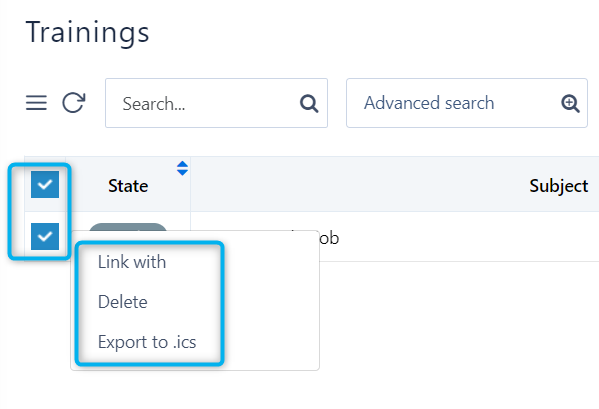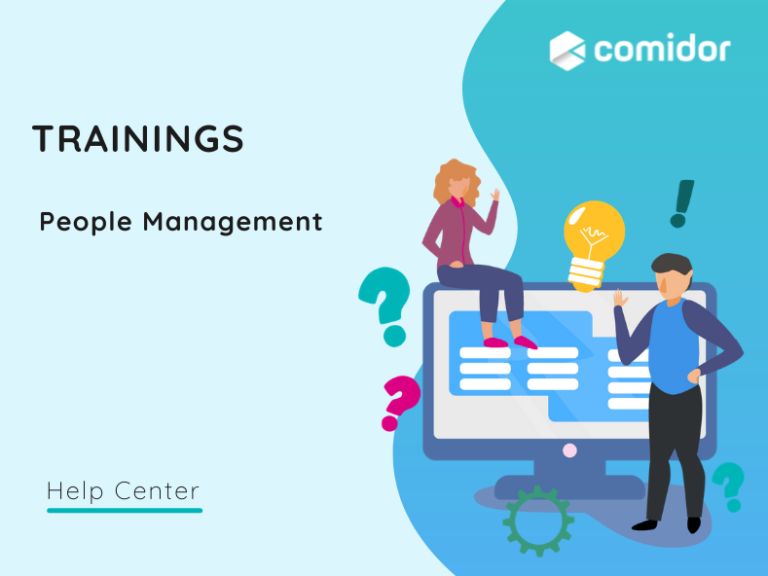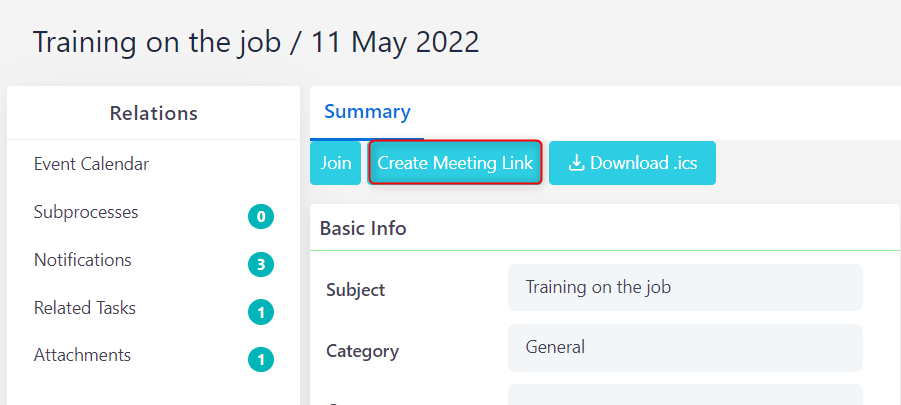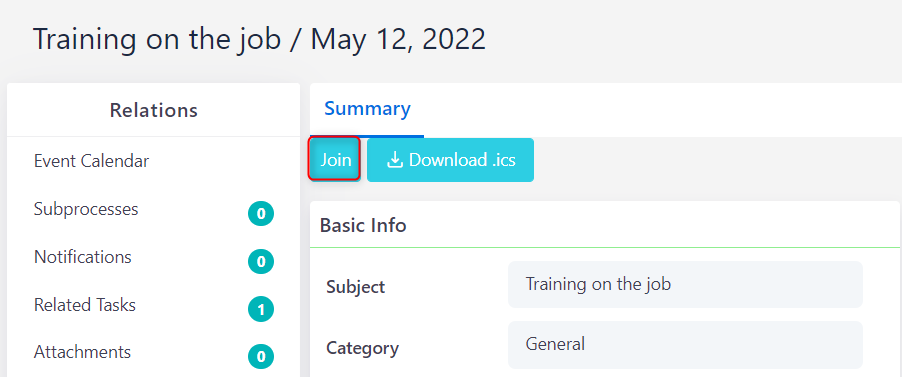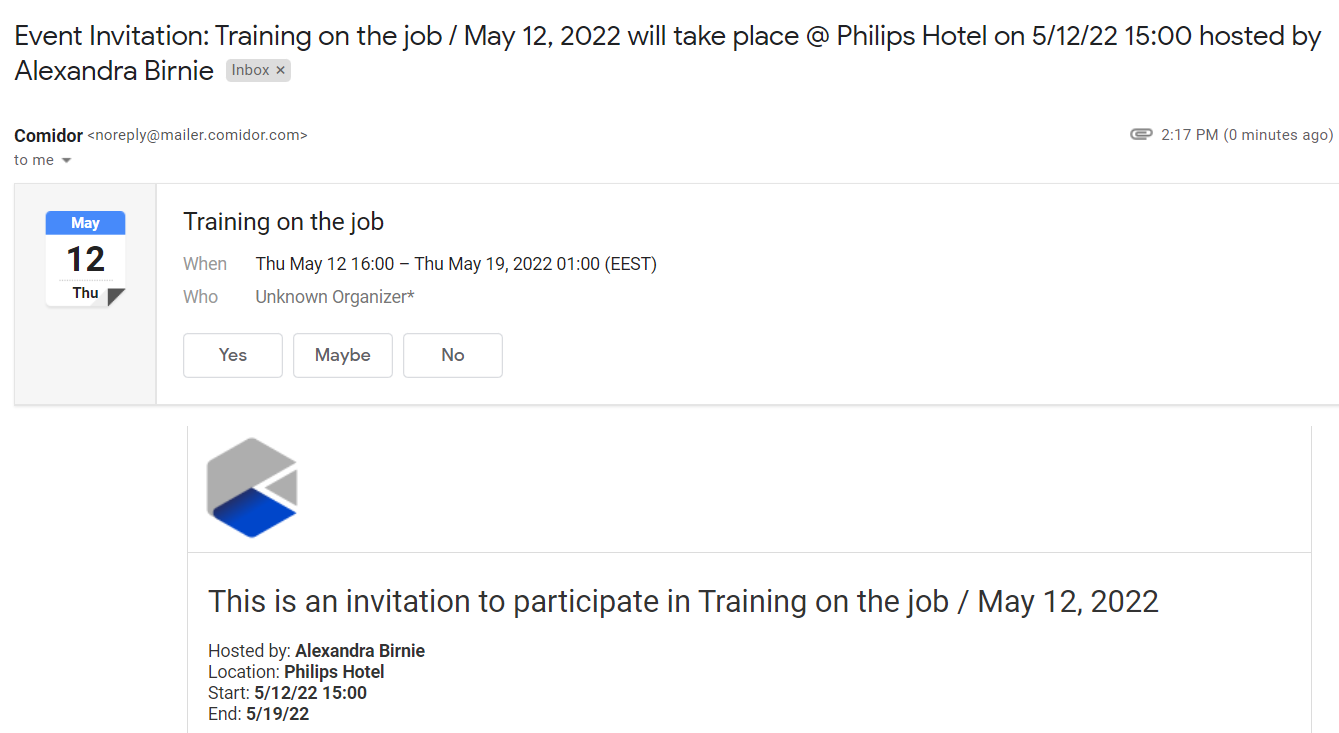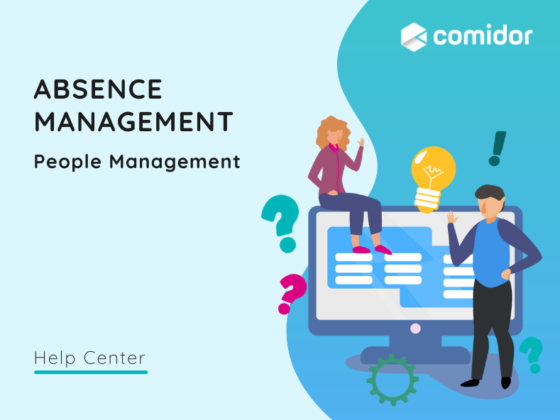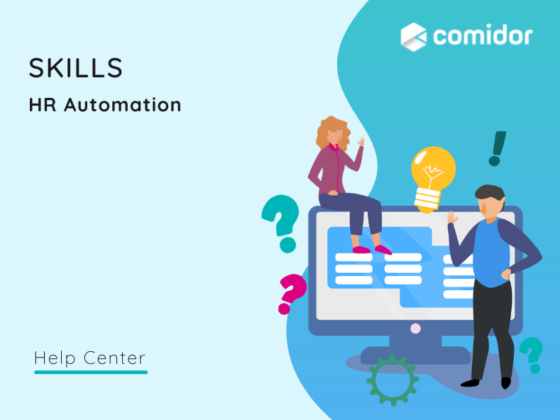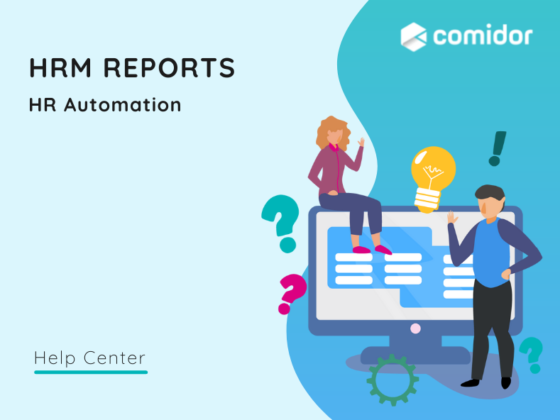Trainings enable the management and tracking of all Personnel Training. Users can add new Training events, create an Agenda, and then invite users and groups. Other personnel can join training events. All hours that each person has spent on Trainings can be tracked with Training reports.
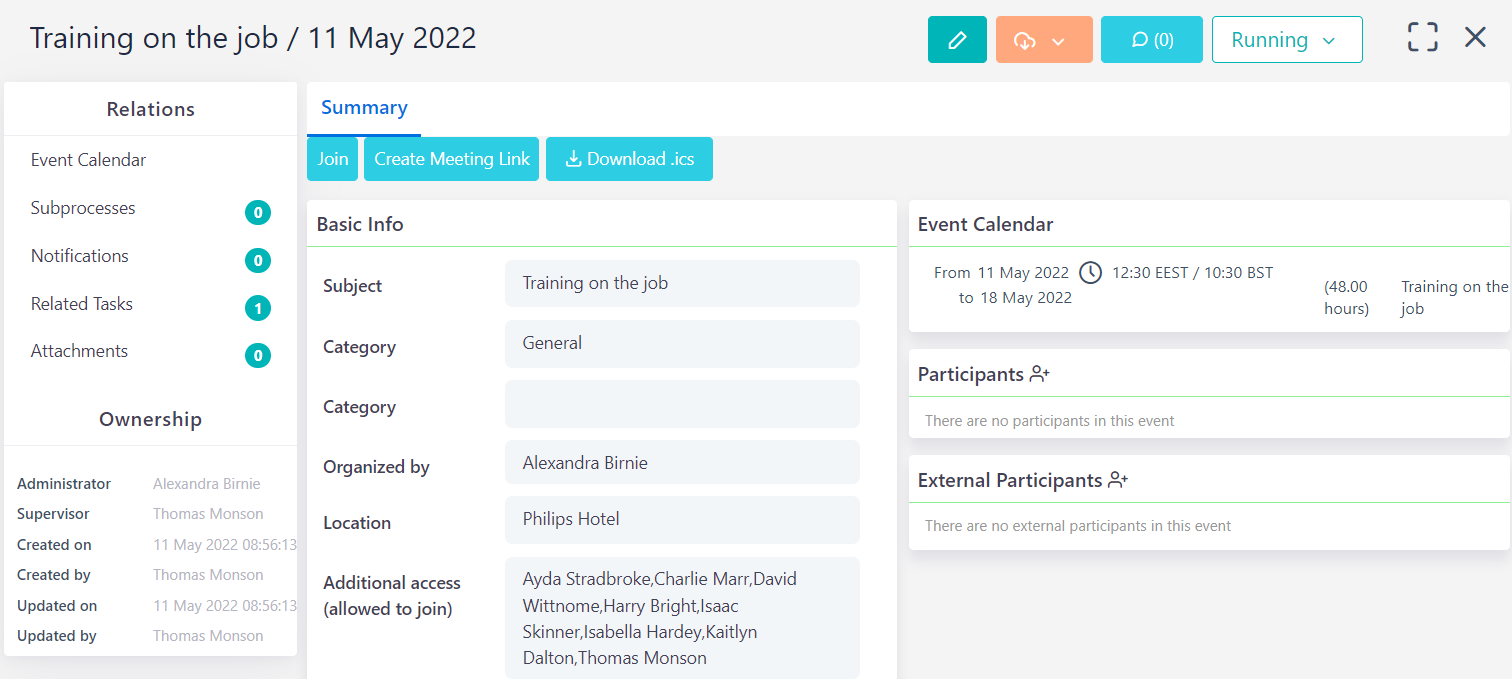
Plan a new Training
Go to Packages > HR Automation > Trainings.
Then click on the “+” icon to continue.
Training Scheduling
- Add basic info for the Training:
- Add the subject of the Training
- Select its Process Business Category and the secondary Category
- Specify the user who is the organizer
- Add the location details
- Set up who will have access to this Training and can join
- Add a short description
- Set the Planning Schedule for the Training:
- Add the scheduled start and end dates and times
- Add the Timezone
- If you select a Region Code, a calculated duration for this Training will appear. Select it or fill in the scheduled duration of the Training
- If you wish, check to copy Planning in the Training’s agenda. (This means that for a Training that will last for less than one day, the Start and End Times will be used for the Agenda; if you need to split up Training sessions over a number of days, keep it unchecked)
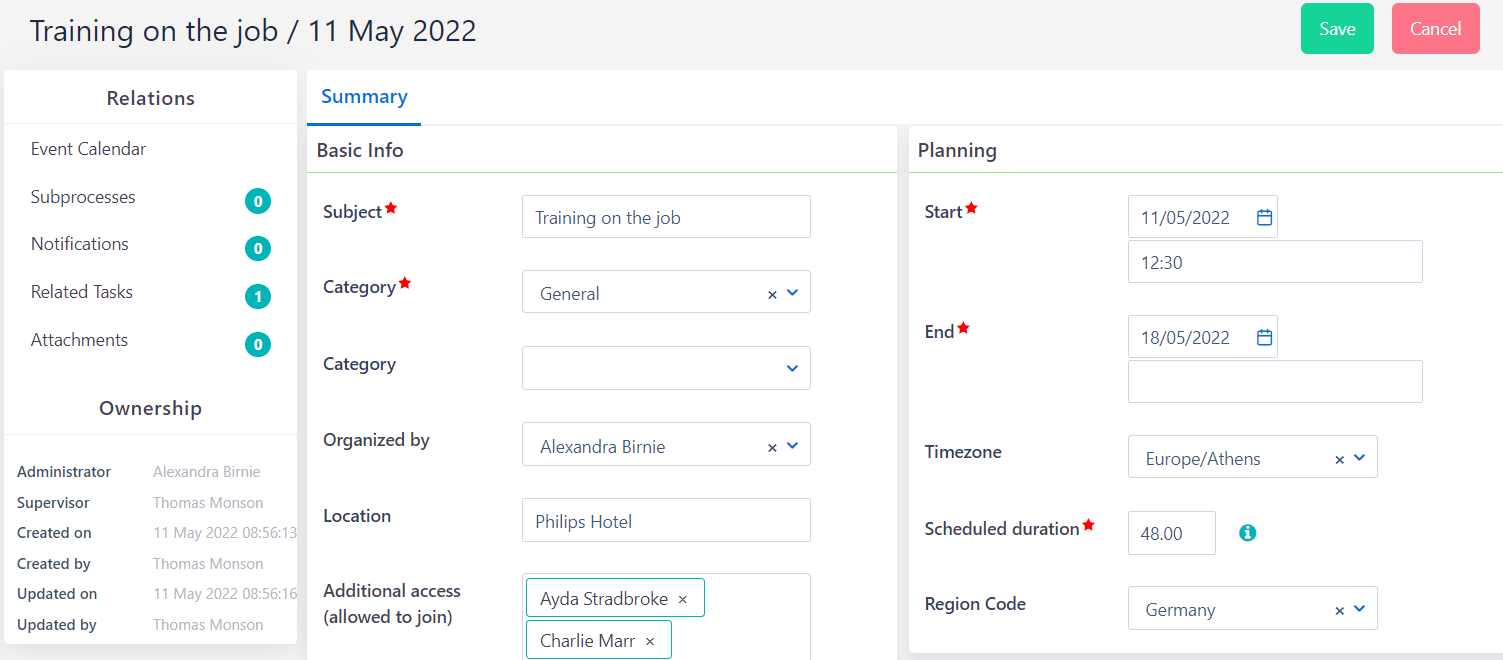
- Add related objects for the Training:
- Add any Account that might be related with this Training
- Specify the Functional Group, Division, Office that is related to this Training
- Select the desired Save option (refer to Quick Reference Guide)
Events Calendar – Agenda
- Click on Event Calendar in the left panel to add information for the Training or whilst in the summary tab press the button next to Event Calendar
- If you have selected to copy scheduling in the Agenda, you will have already added the session in the Agenda. If you have not selected to copy scheduling in the Agenda, just click on start Training day in the calendar. A pop-up window appears
- Specify Start and End dates and times. Time proposals are the suggested duration based on the other events added in the Training agenda
- Add the scheduled duration of the Training in hours
- Add a title and click save
- Continue adding any other events you wish in the Training Agenda
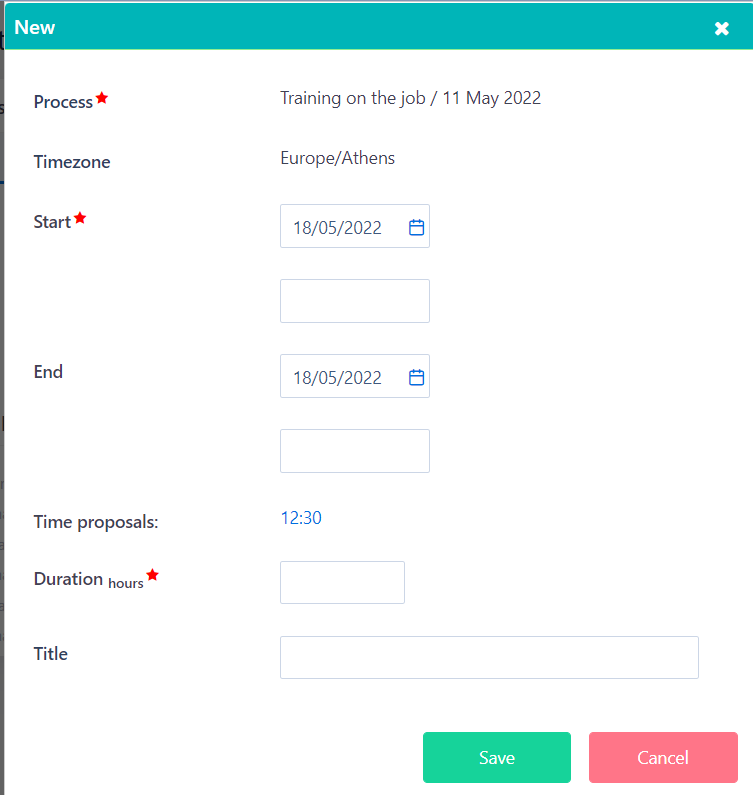
-
- You can manage an existing event in a Training Agenda by clicking on it. You can either edit details and press Save or you can Delete the event
- Navigate to the Agenda Calendar by using the left and right arrows Switch to Monthly, Weekly, Daily view
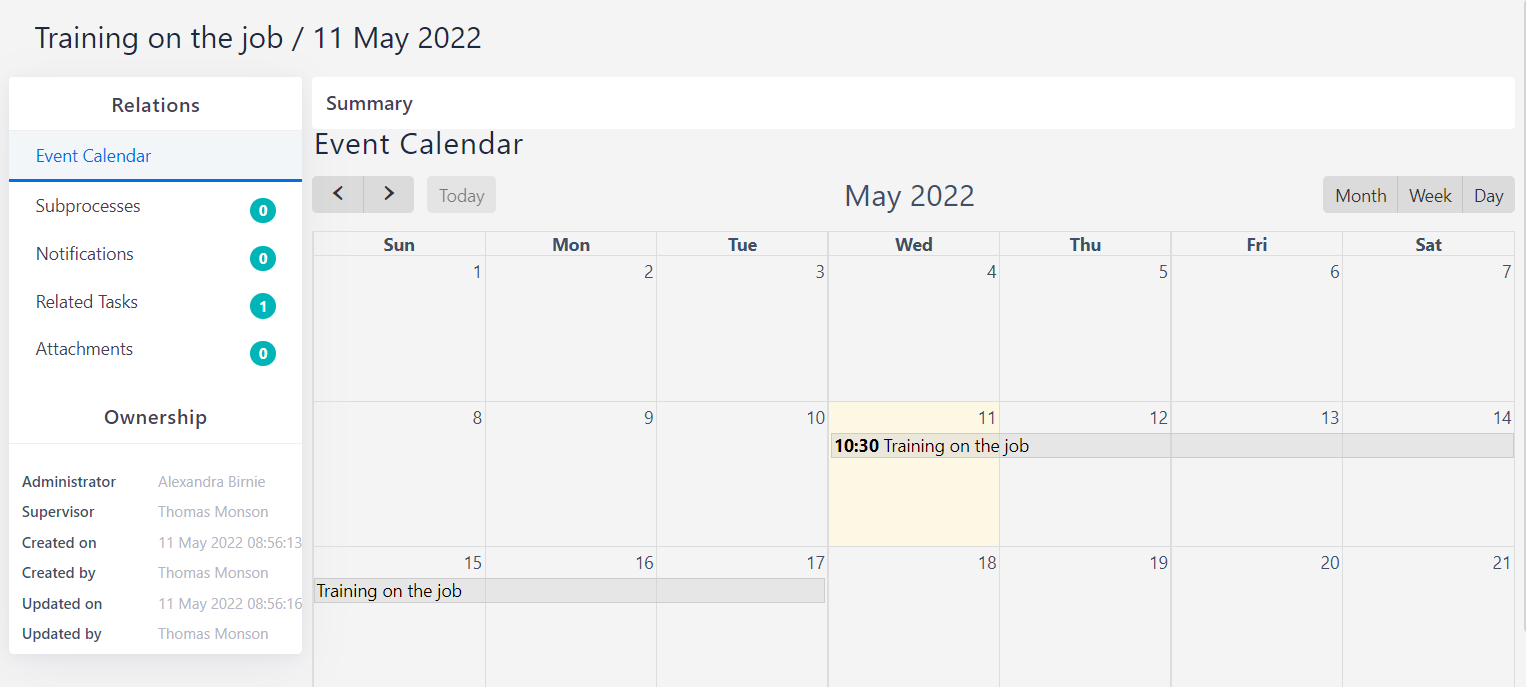
Training Files
Clicking on Attachments in the left panel you can add any file relating to the training by either uploading a file from your desktop or attaching a link from the web or linking a file from Comidor Files (DMS). Click on an existing file to open it (downloading and previewing of current and previous versions are available), rename it, or delete it. By clicking to enter a file, you can see if there were any previous versions of the file.
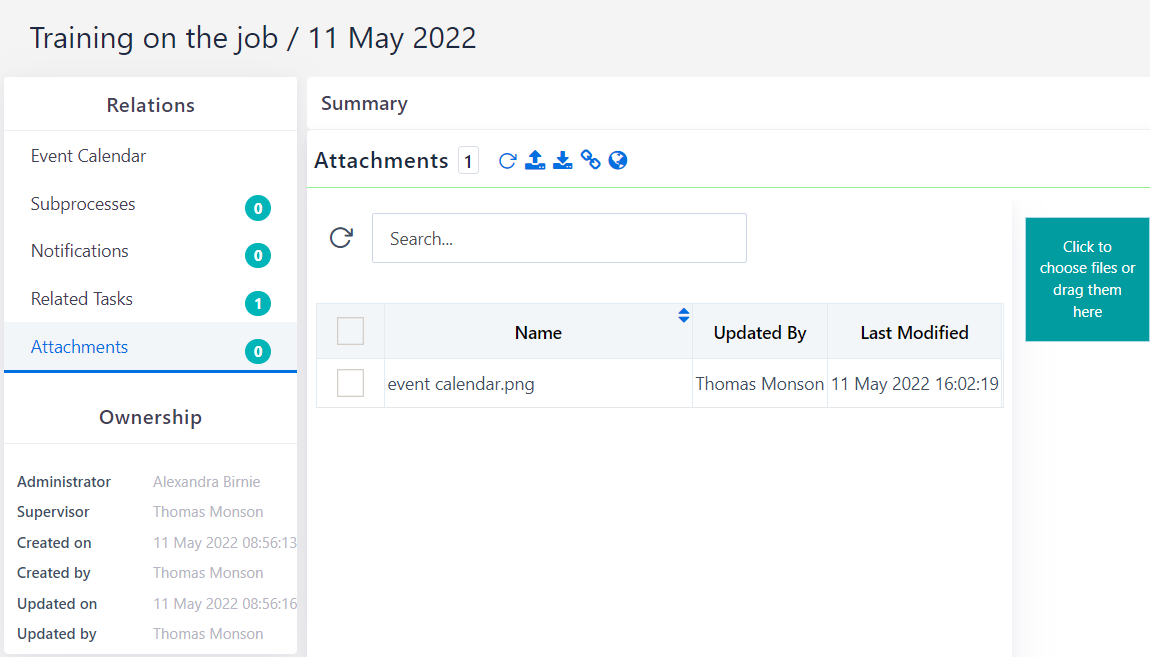
Invite Participants
In summary on the right hand side, click on the + icon next to the Participants section to start sending invitations to other users. In the pop-up that appears, specify participants (users and groups of people that you would like to invite) and choose whether to notify new participants via email. Click Save to proceed or Cancel to cancel the procedure. Participants will be notified upon the creation of the event.
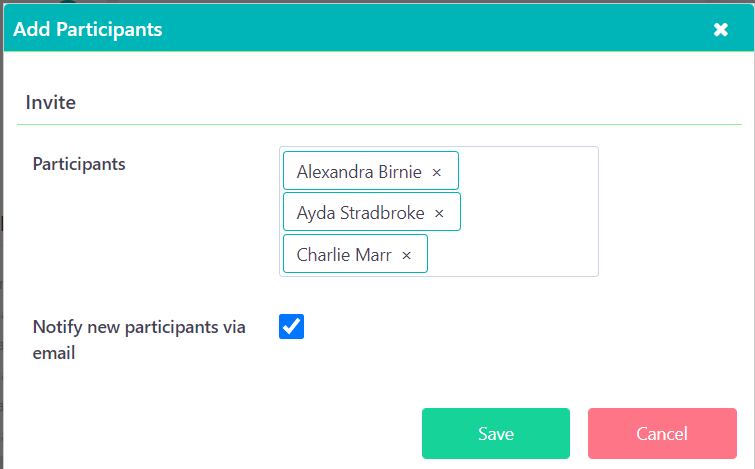
Big Blue Button option: Open Source web conferencing system designed for online learning
- Press Create Meeting Link to create the link for the meeting
2. Press Start or Join Meeting if you participate in this meeting and a new tab will pop up with your name
3. To invite non Comidor users, press Send Email Invitation and choose from the list of your contacts. An email will be sent to the contacts with information on the event and the link to join the event
This is the email the non Comidor user will receive, with all the necessary information in order to join the meeting.
Pop – Up tab after starting/ joining the meeting
1. Select how you want to connect (Microphone/ Listen Only). Once you join, you can activate your camera as well.
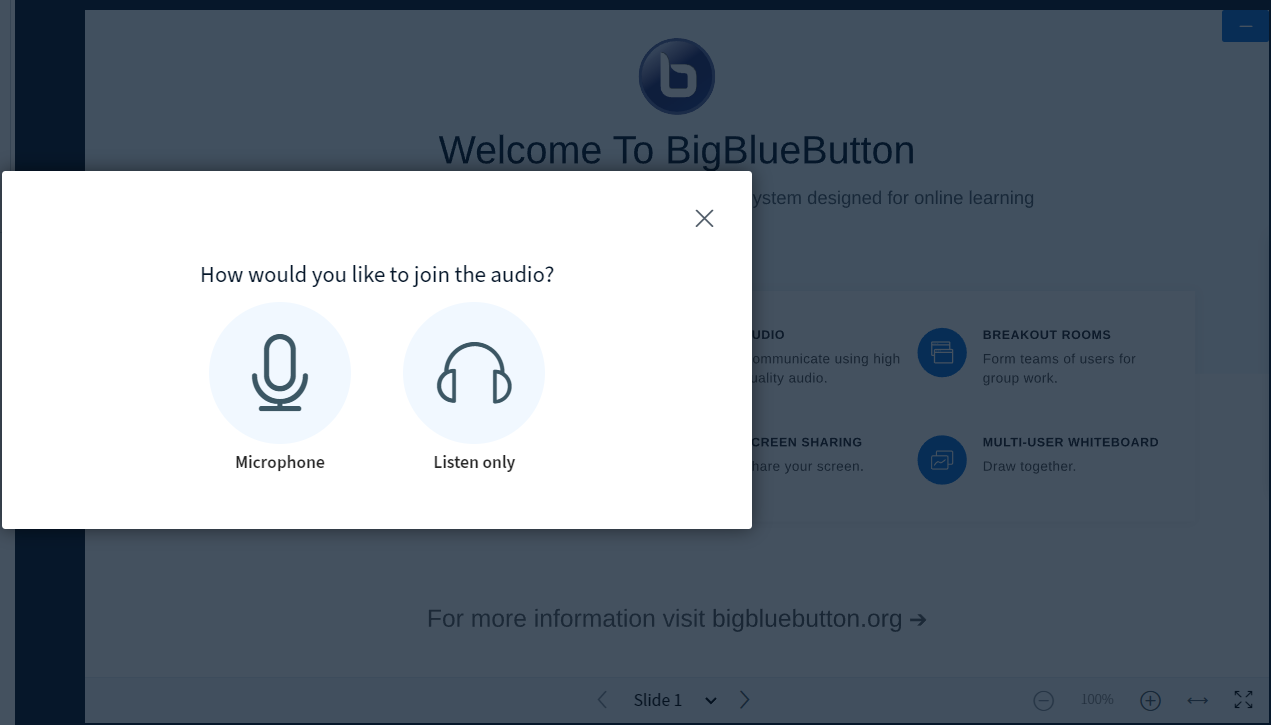
On the left side, you can see the public chat, notes, and participants. The presenter can share his screen, a video link, or a presentation. There is the option of Whiteboard to write something down during the presentation. A polling option, and take over the “presenter” option are available, too.
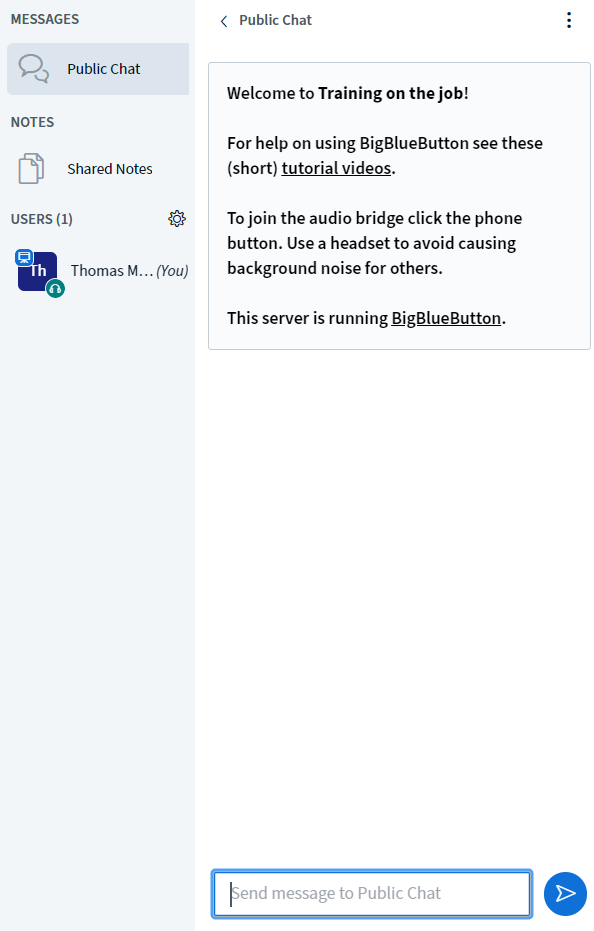
Respond to a Training Invitation
- Go to Packages > HR Automation > Trainings. Click on the Training you wish to participate in. Users can also click on the Event-Notification you received
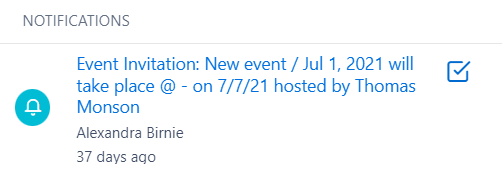
- In the Training view on the top right, you can specify the participation (Confirmed, Declined, Maybe). Also, you can download the .ics file to include the Training event in your email calendar
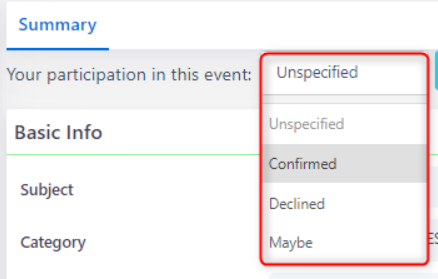
- If participation is confirmed, new Tasks will be added to the participant’s Calendar and the hours for the related day(s) will be booked for the specific person
Edit a Training
- Go to Packages > HR Automation > Trainings. Click on the Training you want to edit
- Click the Pencil Icon to edit the Training’s information. Adjust any information you wish. Select the desired Save option (refer to Quick Reference Guide)
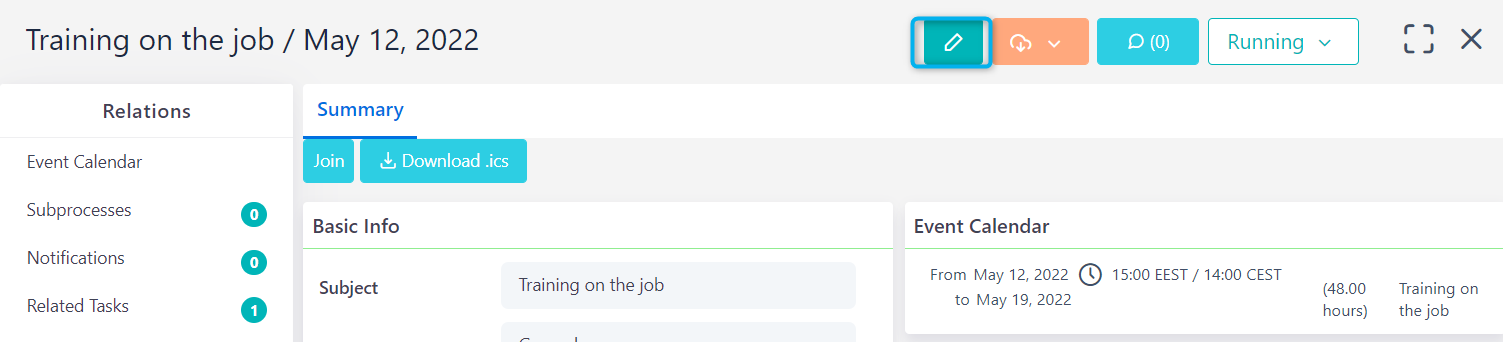
- To edit the Event Calendar, click the Pencil Icon next to the Event Calendar section and perform the same action you performed on the Training planning
- Click on Tags on the actions button to add a new Tag to that Training. You can also manage existing tags. Adding Tags in Trainings will assist with grouping, filtering, and finding them
- Click on Links on the actions button to add a new Link between this Training and any other Comidor object e.g. a Project, an Event, a Job Title, etc
- Click on Notifications and you can see all the System-Notifications that were sent to participants. You can check whether the participant has seen the Notification and the Date and Time it was seen. You can also check if they have removed the Notification
- Click on the Actions icon to perform the following:
- Refresh – to check the instant updates
- Delete – to delete the Training. A confirmation box will appear
- Link with – Link this Training with any Comidor object (another process, account, contact, project, opportunity, etc.). A pop-up window appears
- Notify – Notify a person or group of people regarding this Training. Ensure that people notified have access to the Training
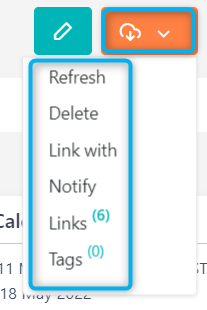
- Add a comment to the Training process using the Comment Icon. Users who have access to the Training will receive a Note-Notification. The comment can be added using a simple or enriched HTML Editor (Open editor). Users can click on refresh to see new comments; click on Show More or Show Less to see the number of comments they wish below a Training
- Finally, change the Process state by clicking on the state field on the top right. Then select the state of the process. Changing the Training Process from Confirmed to Running should be performed by the Training Host or Creator.
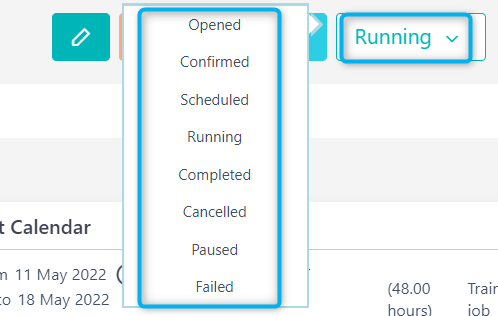
- Select Scheduled in order to schedule respectively the Training Process that is about to start. A new pop-up window appears where you can now set a different start time and date or accept the suggested time and date. Click on Save
- Select Running and a new window appears, where the user can set the execution time and this will update the Training state
- Select Paused in order to pause a Training Process. A new pop-up window appears and users can see the update in execution information
- Click on Failed on a Training Process that failed to be completed, update start and end dates and times, duration (suggestion of tracked or computed durations are available), and quantity and click on Save. See the update in Training Process execution information
- Click on Canceled for a Training Process that has been canceled, update start and end dates and times, % of completion, and click on Save. This will update the Training Process execution information
- Click on Completed to set a Training Process as complete. Update start and end dates and times, duration (suggestion of tracked or computed duration are available) and click on Save. See the update in Training Process execution information
Trainings Report
- Go to Packages > HR Automation > Trainings
- Click Training Reports on the top right of the screen to track all completed hours of Training for your Personnel. This report can also be accessed from the People Dashboard’s Actions Icon
- To run a Personnel Training Report with all Training dates and hours that the Personnel has participated in:
- Select Personnel option in Report
- Specify the search in specific functional Group and Division
- Select the Training
- Zoom-in on a specific Personnel’s hours or in a specific role (Service)
- Specify the dates range and click Fetch to get the report
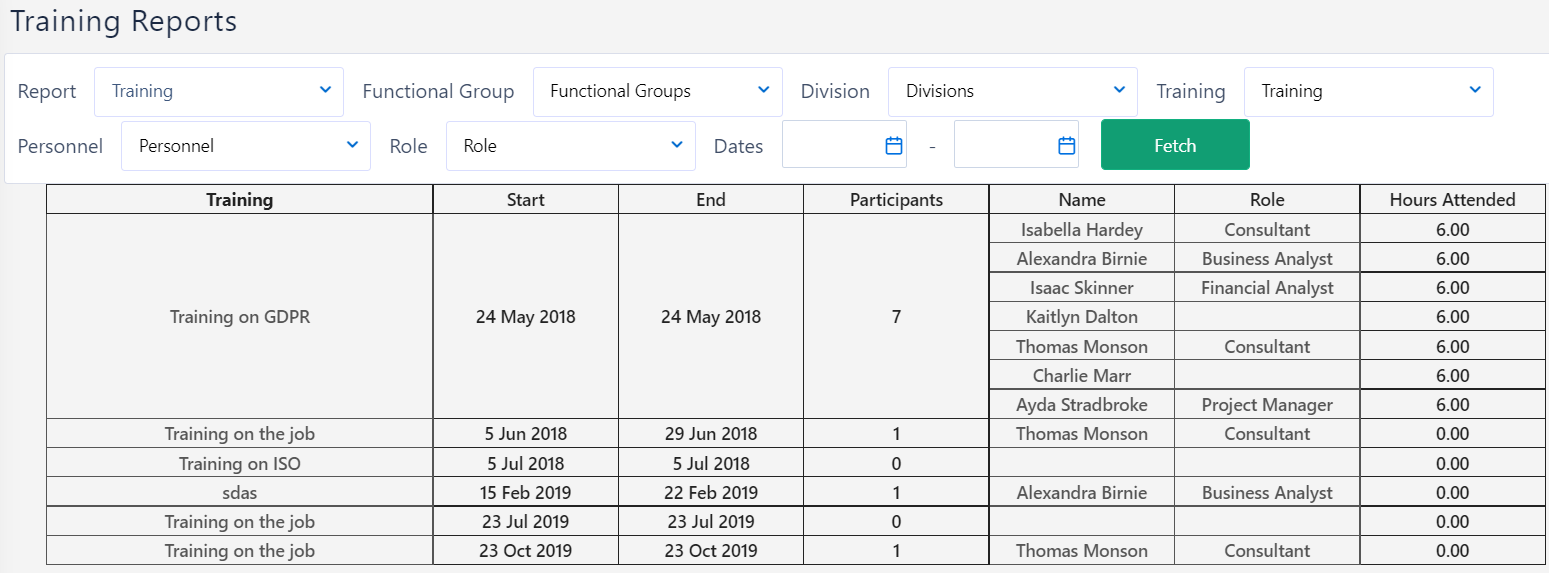
- Alternatively, if you wish to run a Training Participants Report with the Training hours of all participants:
- Select Training option in Report
- Specify the search in specific Functional Group and Division
- Select Training.
- Zoom-in a specific Personnel’s hours or in a specific Role (Service)
- Specify the Dates range and press Fetch to get the Report
Manage Trainings
- Go to Packages > HR Automation > Trainings
- Select the Training(s) you wish to manage from the list. Then, choose:
- Delete – to delete the selected Training(s). A pop-up confirmation box appears
- Link with – to add a new Link between this Training and any other Comidor object e.g. a Project, an Event, etc
- Export to .ics to download .ics file