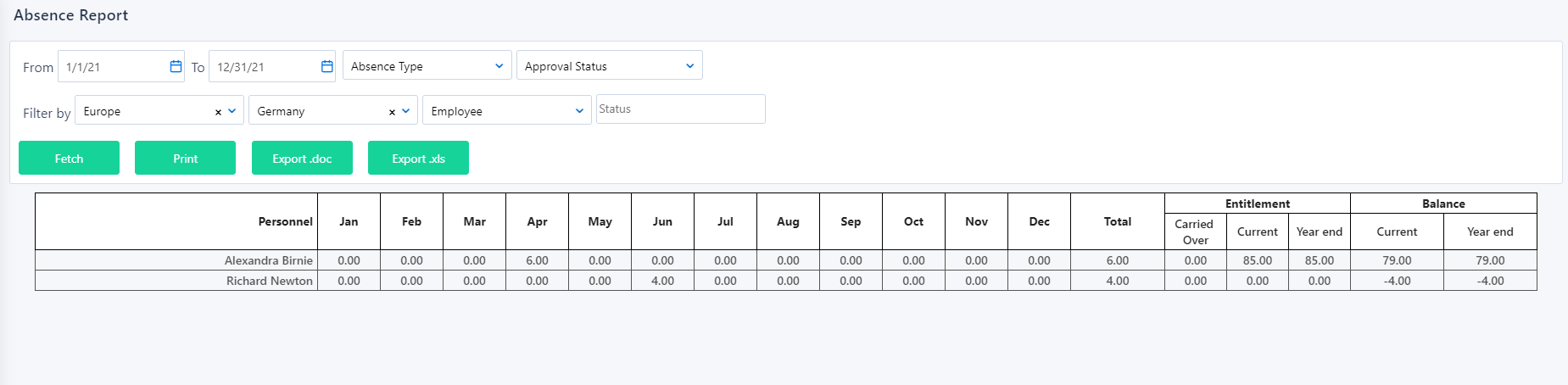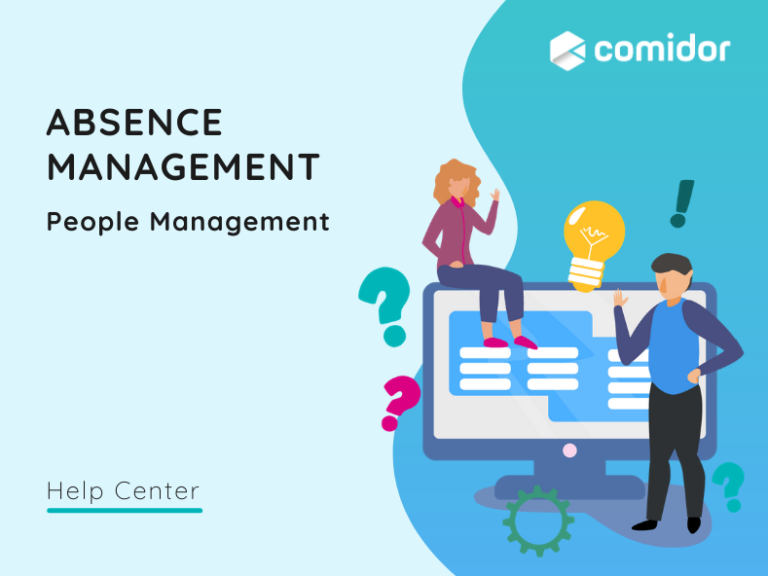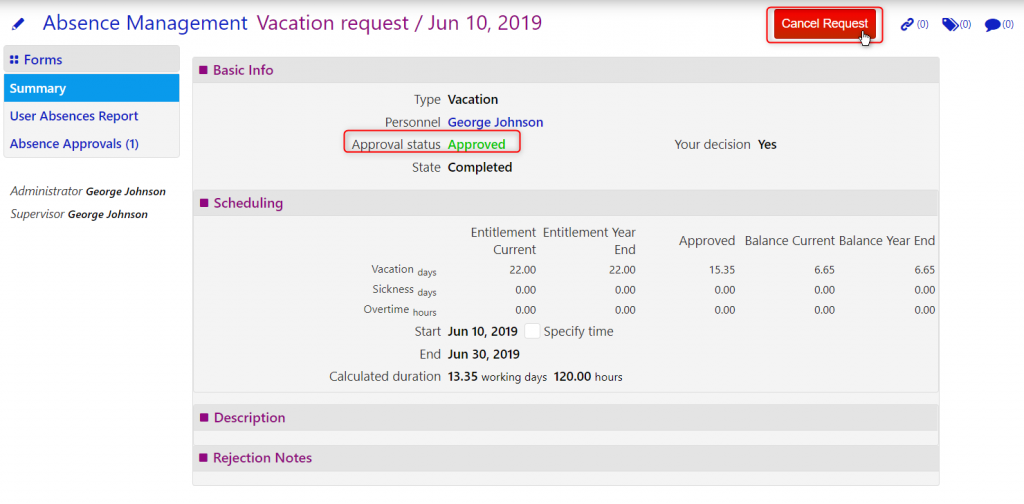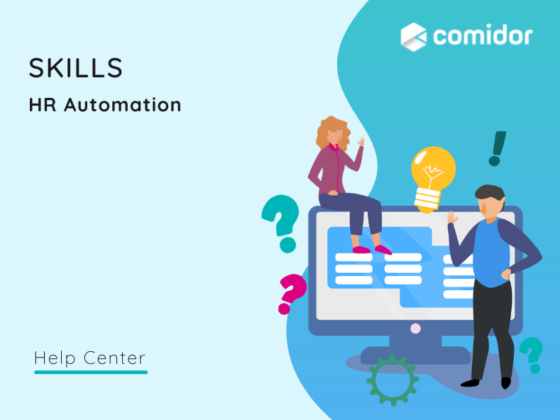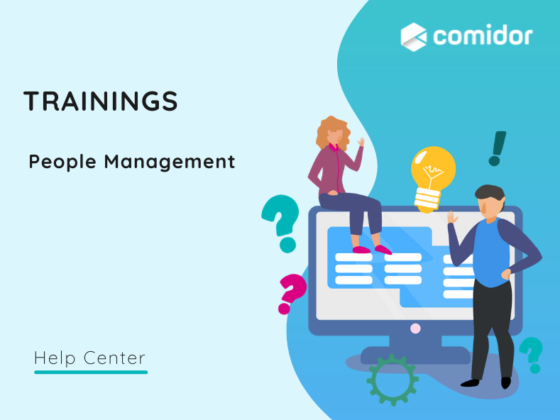Comidor Absence Management is an essential tool for every business to ensure that Personnel absences are handled accurately and efficiently. All users are able to submit absence requests and these requests are automatically submitted to the user’s line manager for approval. Every time a request is approved a notification is sent to the user who made the request and entries are made in the absence calendar.
- Only managers can access their team’s absence requests.
- A user can check their Absences from their User Profile or via People Management > Absence Management
- Entitlement must be set up for each user for the current year which will allow for accurate calculation of Absence Days.
Submit a new Absence Request
- There are two ways to add a new absence:
- Go to Modules Menu Icon > People Management > Absence Management. Click on the + Icon
- Add a Quick Absence by clicking on the Quick Add Icon on the left side of the screen
- In the form complete the following fields:
- Title – the Absence Request title
- Basic Info – e.g Type of Absence Request (holiday, short term leave, a holiday from overtime, sickness, long service leave, maternity/paternity Leave). Only System Admins have the ability to add an Absence for a person other than themselves.
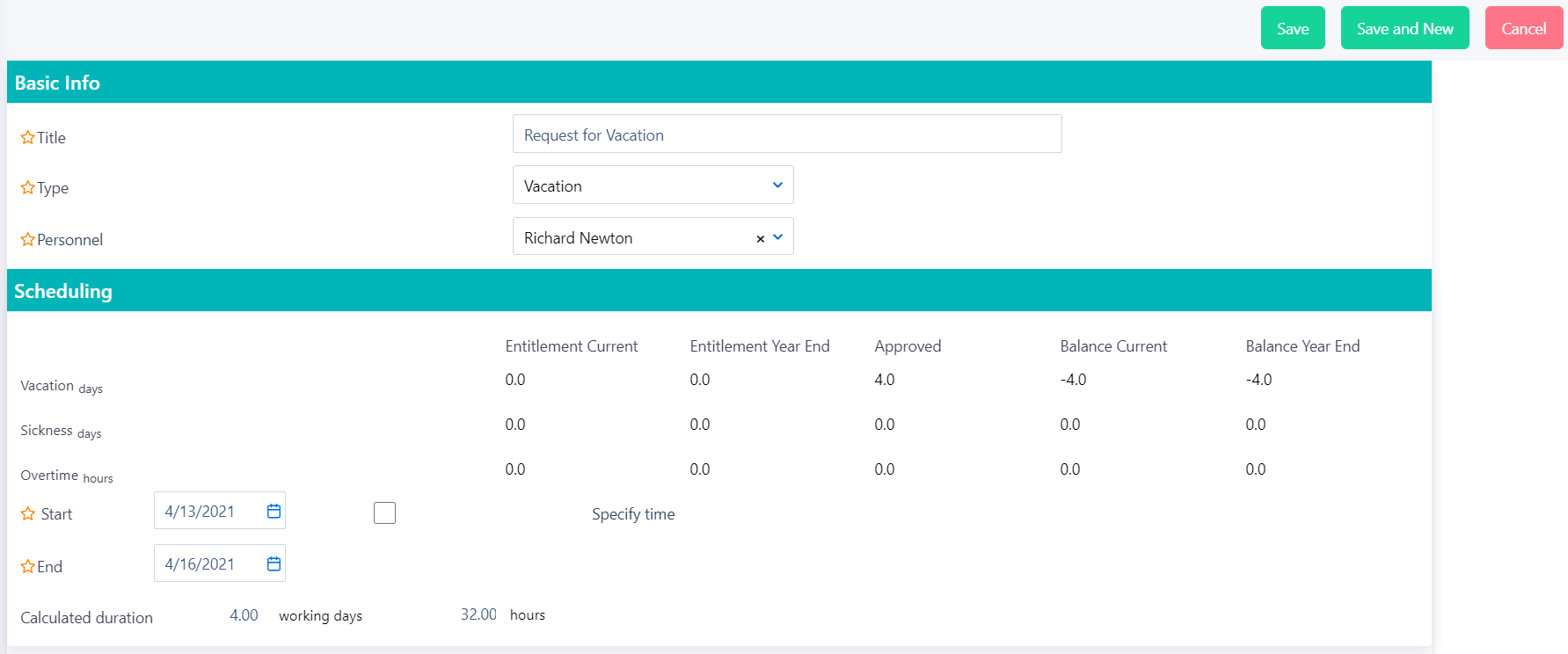
- In the Scheduling section of Absence Request, you can see the following:
-
- The previously set Entitlement for the Absence types. You can also view the Absence Balance (which are the remaining days) and the Approved days of that type to date
- Sickness Entitlement refers to previously set sickness entitlement
- Start and End Dates of Absence Request must be added. For Absence Request of short term leave, you can set the time-frame. For half day Absences, please also specify the time. Public holidays and non-working days (Region Schedule) will have been added through the Business Setup and then each new person will have been assigned to a specific Region Code. The duration of the Absence Request excludes the region’s Public Holidays and non-working days
- Add a description
- Select the desired Save option (refer to Quick Reference Guide)
A notification is sent to the user’s Manager who has access to your Absence Request. The user is notified about the decision.
Review Absence Request
In order to review absences,
- Go to Modules Menu Icon > People Management > Absence Management
Depending on your managerial role, you can view Absences for the Personnel you manage and whether the requests are approved, pending or rejected. Non-managerial users can only see their absence requests and whether they have been accepted or rejected. Pending in the “approval state” filter is pre-selected. In the table:
- Approved (✔) Absence Requests will be Completed (✔).
- Approved (✔) but Red Canceled (✖) means that it was initially approved by the Manager, but subsequently called-off (rejected) by the Manager.
- Approved (✔) but Black Canceled (✖) means that it was initially approved by the Manager, but subsequently called-off
- Rejected (✖) by the Manager is indicated also as Red Failed (✖)
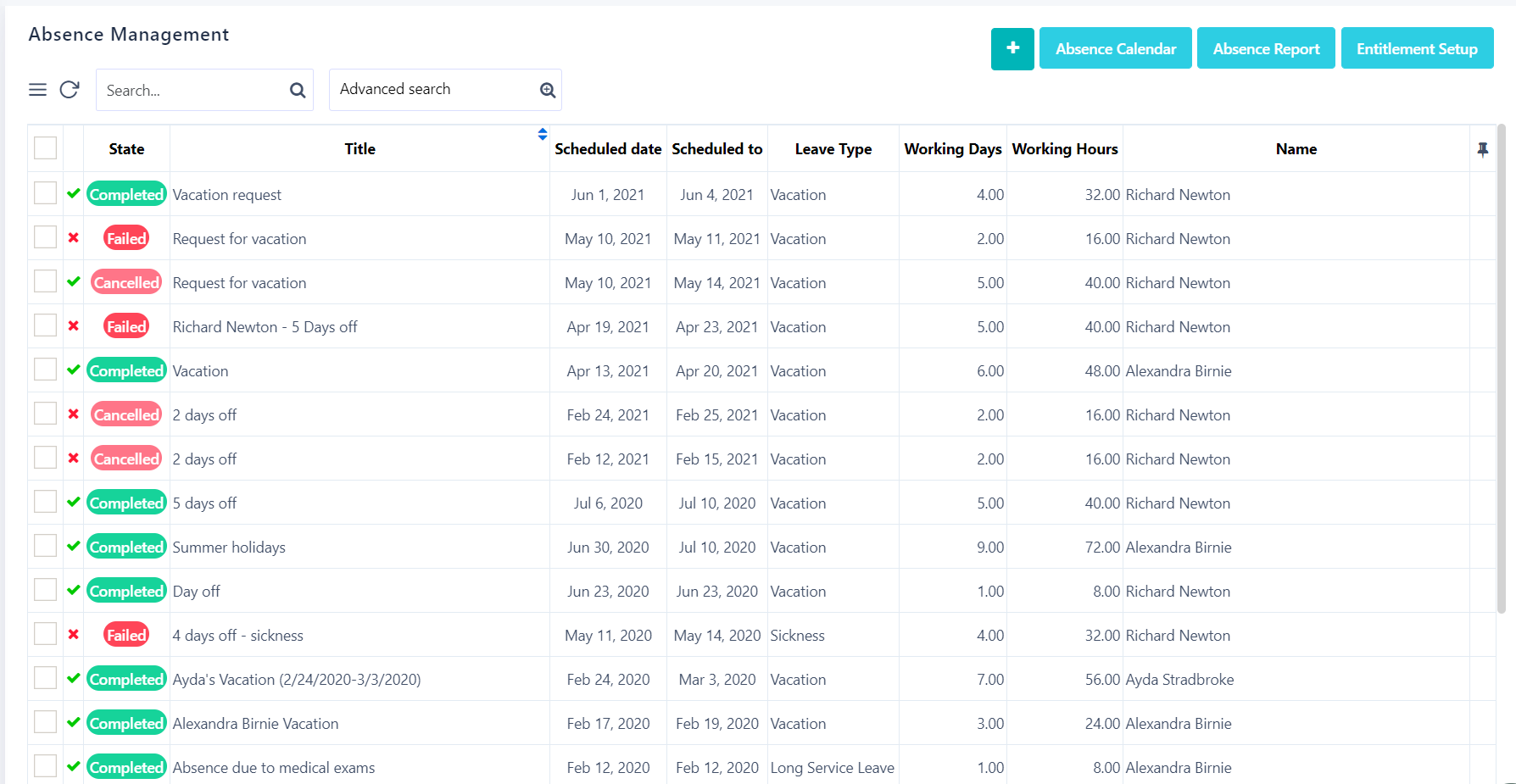
Another option to viewing your Absence Requests (and whether the requests are pending, approved or declined) is from the user profile in the absences link in the left panel.
Users can also view their team Absence Requests (pending, approved, declined) from Absence Calendar and Absence Report.
Accept or Decline an Absence Request
When an Absence Request is submitted a System Notification is sent to the Manager of the person with information about the request.
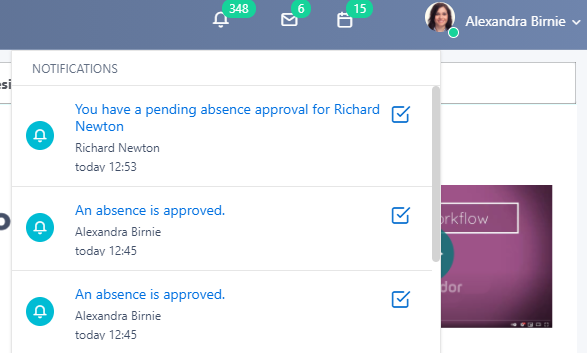
The manager can then act upon the absence request.
- In the form that opens in the Absence Request summary tab, check the basic info of the Absence Request
- Check the scheduling of the Absence Request. This gives information on the duration, the entitlement and balance of that specific type of Absence Request. A description of the Absence Request will appear here
- The manager can check Assigned Tasks, Work Packages and Projects for that person for that specific time frame. This allows the manager to make an informed decision on whether to approve or reject the Absence Request
- The manager can also see more information about past or scheduled Absences for the person from the user Absence Report tab.
- There is an option to communicate with the person by using Notes-Notifications via the discussion board
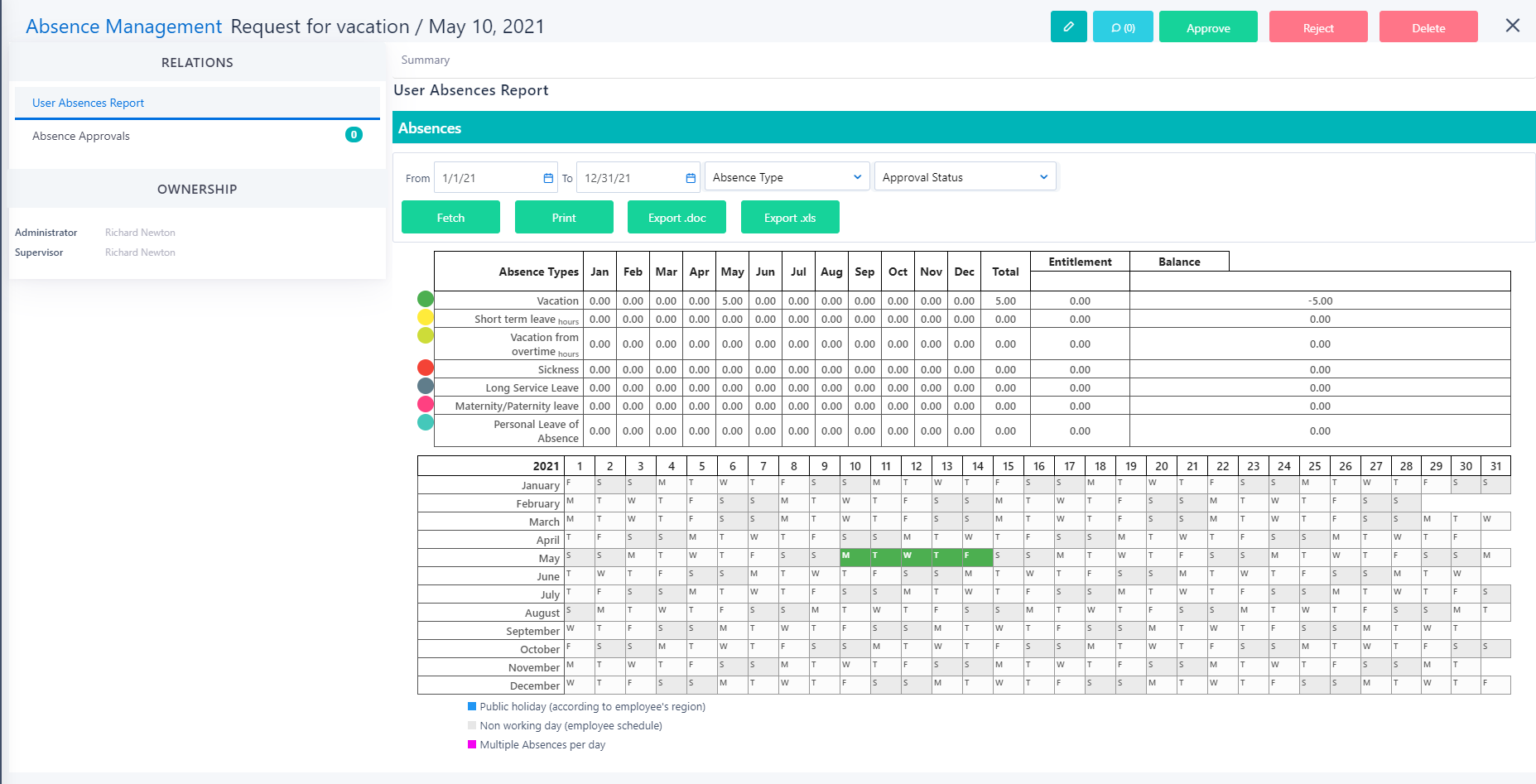
- The manager can Approve or Reject the Absence Request by using the green/red buttons on the top right. However, the manager cannot delete an Absence Request unless they are a Data Manager user or have actually created that Absence Request
When the Absence Request is approved or rejected, the person who submitted it will receive a System – Notification with the decision.
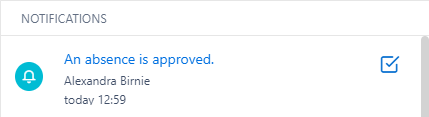
Rejected Absence Requests are turned automatically to Failed Processes, approved Absence Requests are turned to Completed and Absence Requests that have been initially accepted but then called-off, are turned from Completed to Cancelled Processes.
Where a person has been assigned a task during the period of the Absence, a pop-up will appear for the manager asking him to confirm whether this Absence will be Approved and that this Task will be re-assigned or Rejected.
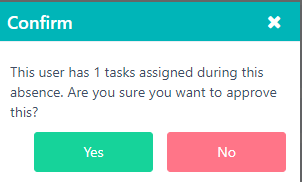
A System – Notification will be sent to the assigner of the task to inform them of this approved Absence Request which will impact the task scheduling.
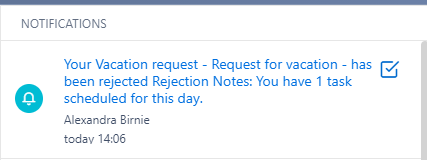
Edit an Absence Request
A user who has requested an Absence and any “Data Manager” can view, edit or delete the user’s Absence Request.
Click the pending Absence Request you want to edit from the list of Absence Requests.
- Click on the Pencil Icon to edit the form
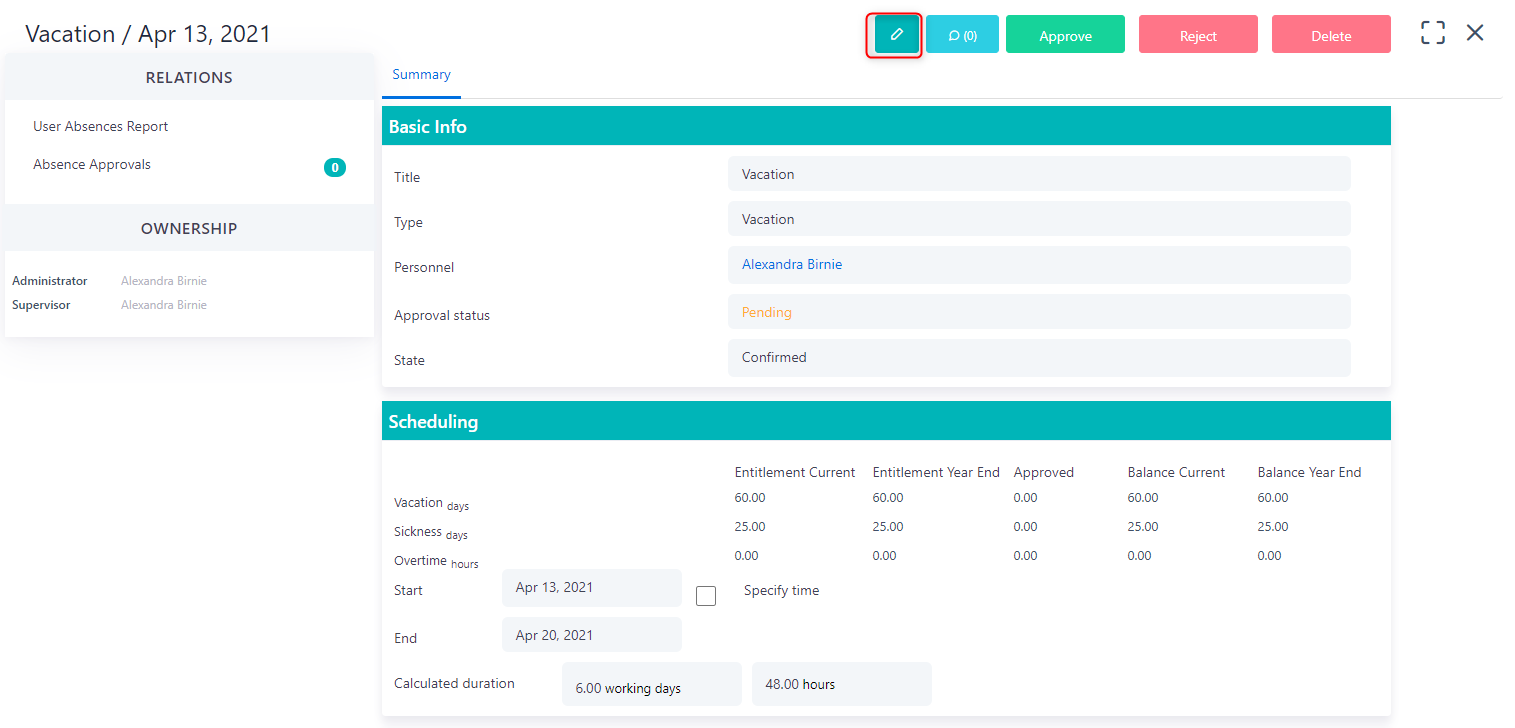
- Amend any information as required
- Select the desired Save option (refer to Quick Reference Guide)
Cancel an Absence Request
A manager of a User that has requested an Absence can call-off (reject) a previously approved Absence Request.
- Click on the approved Absence Request you want to cancel from the list of Absence Requests
- Click on the Cancel Request button on the top right of the Absence Request view
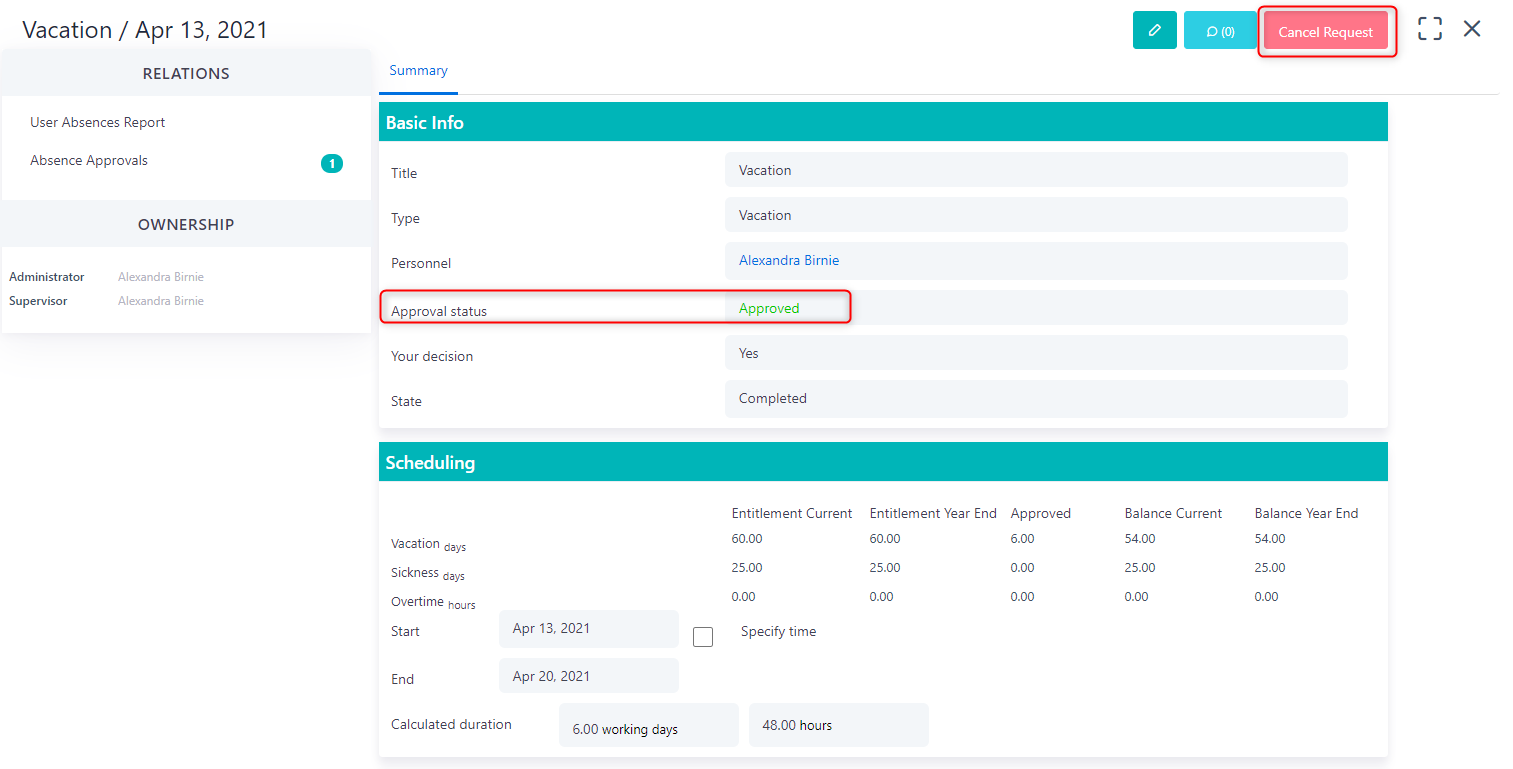
A Notification will appear confirming that the Application has been canceled.
Delete an Absence Request
A user that has requested an Absence and any “Data Manager” can view, edit or delete the user’s Absence Request.
- Click on the pending Absence Request you wish to delete from the list of Absence Requests
- Click on the delete button on the top right of the Absence Request view
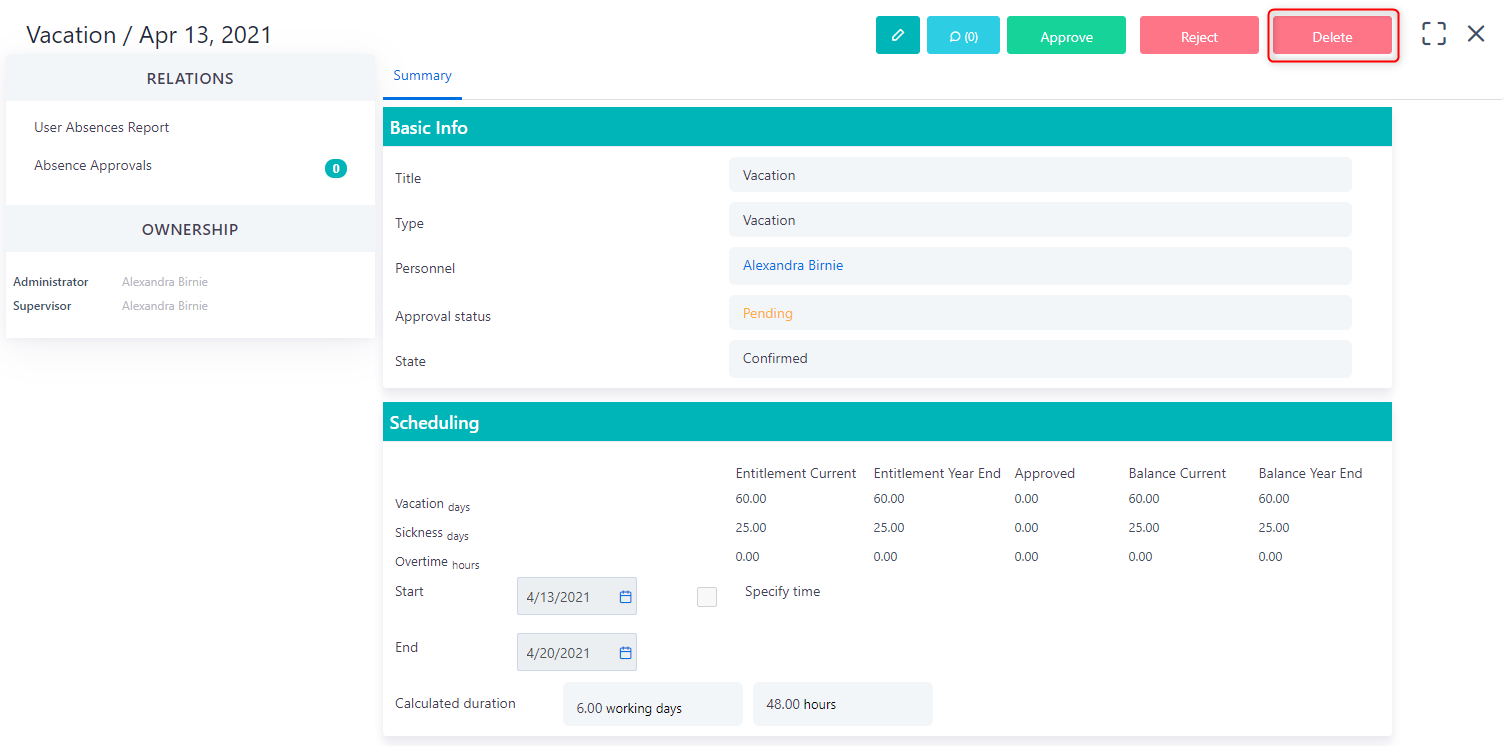
A confirmation box will appear.
Manage an Absence Request
- Click on the Absence Request you wish to manage from the list of Absence Requests
- Click on Absence Approvals in the left panel to check the decision information, e.g. who acted upon the request, date and time of the action, etc
- Click on the tags link to add a new tag to that Absence. You can also manage existing tags that have been previously added. Adding tags to Absences will help in grouping, filtering and finding them
- Click on the links tab to add a new link between this Absence Request and any other Comidor object e.g. a Project, an Event, a Job Title, etc
Manage Absence Requests
Click on Modules Menu Icon > People Management > Absence Management
Depending on your role you can view Absences and their approval status for yourself and your team.
Multi-check Absence Requests to link them with any other Comidor object e.g. a Project, an Event, a Job Title, etc.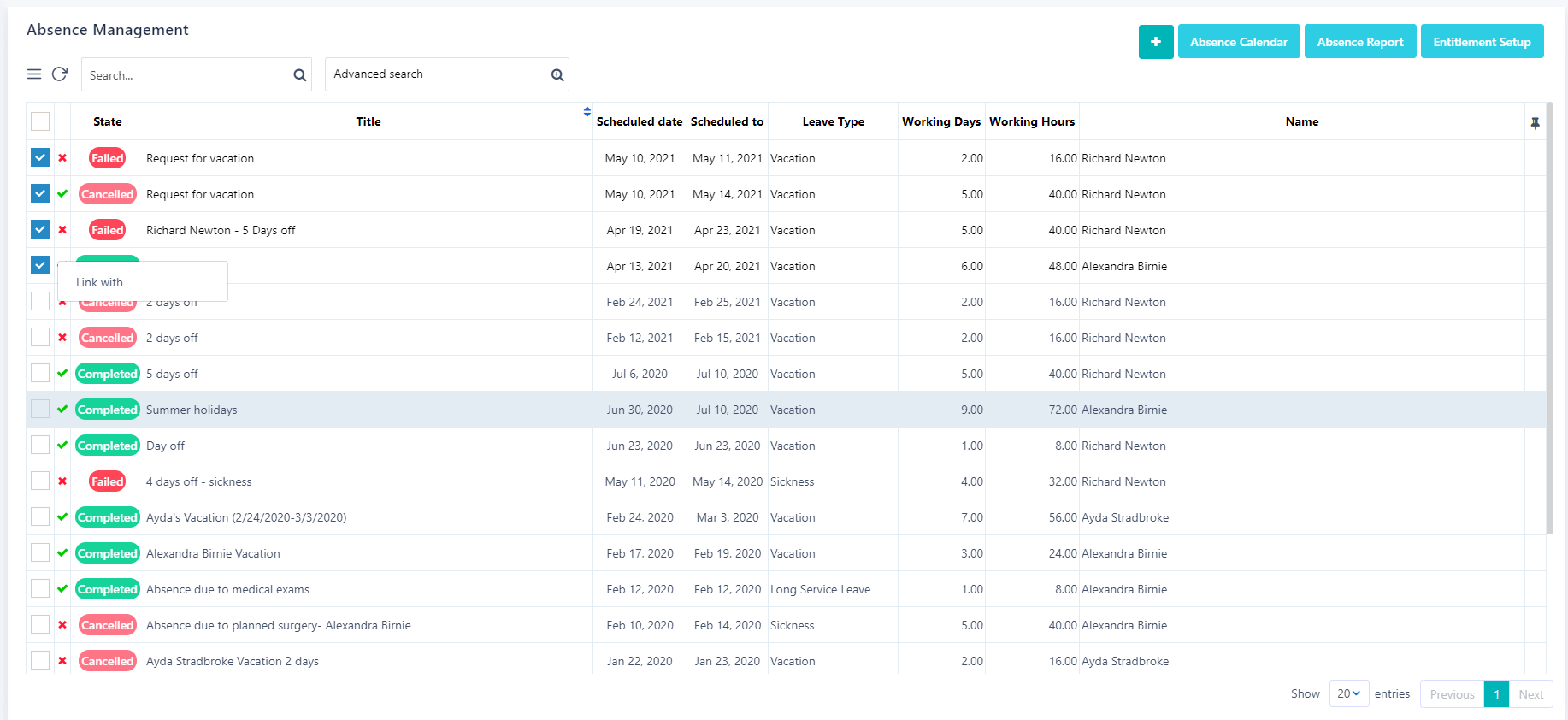
Absence Calendar
- Click on the Absence Calendar option on the Unit Title bar.
- You will see Absences per personnel. In the filters section you can select between Business Organization filters (Functional groups, Divisions, Offices), User filters (User Name, Team Name – from the ones you are a member of) and Absences filters (Leave type, Approval status). You can also choose to hide empty rows
- Click on execute to check the calendar or on clear to clear up filters
- Green with green line – Approved Absence Requests
- White with red line – Rejected Absence Requests
- White – Pending Requests
- Red with green line – Approved Requests subsequently canceled by a Manager
- White with green line – Approved Requests subsequently canceled by the requestor
- Navigate to previous or future weeks with the arrows, click on the small calendar icon to select a date or navigate back to the current date
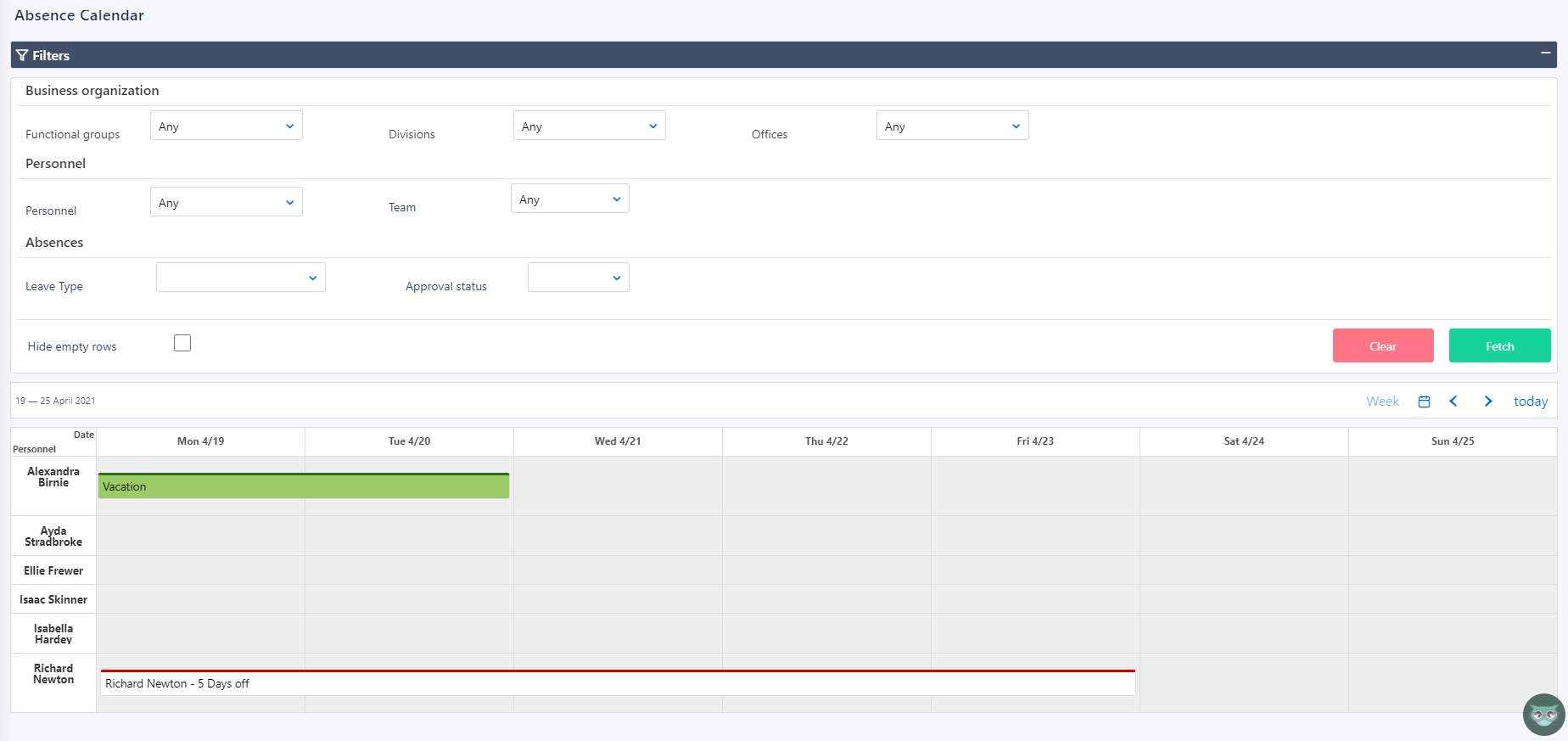
Absence Report
There, you may see depending on your managerial role, yours and your team’s Absence, approved, pending or rejected. Personal Absence Report is available also through your User Profile.
- Click on the Absence Report option on the unit title bar
- Choose up to which Year you want to see the Absence Report results and then:
- Selecting Absence Type, specify the Absence Request type to view a report with all Personnel’s Balance, Entitlement and Requested Absences by each month
- Selecting Status (Pending, Approved), you can specify the Absence Request Status to view a report with all Personnel’s Balance, Entitlement and Absences for that status by each month
- Selecting Personnel you can specify the user to view a report with all Personnel’s Balance, Entitlement and Absences, by each month
- Click Fetch to view the report