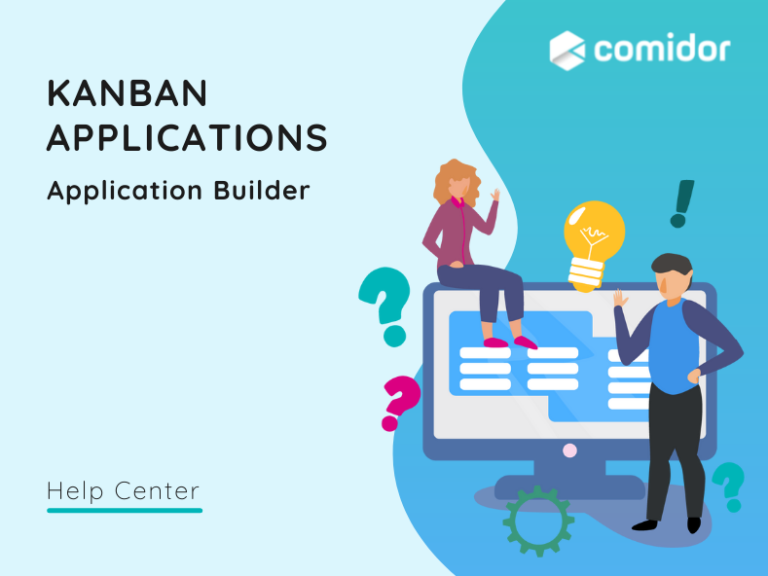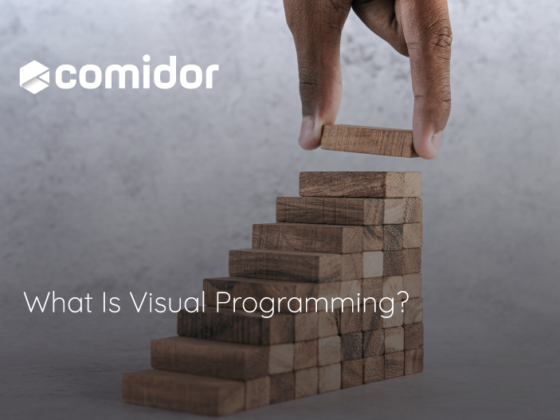Kanban applications help teams create Kanban boards and visualize simple records. This application type is suitable for simple cases that don’t require a workflow design and a huge amount of data to be processed. On Kanban applications, work items are represented visually on boards, which are predefined by the user. You can add new items to each board, edit or delete them.
Furthermore, you have the possibility to easily drag-n-drop items from one board to another in order to change their category. Organize and manage everything in one place, and empower your productivity with Kanban apps.
Comidor platform offers you the ability to build your own Kanban applications through App Builder, without using coding.
Create Kanban Apps
In order to create Kanban Apps, access App Builder from the main menu on the left side of your screen and select the icon App Factory > Application Builder > App Builder.
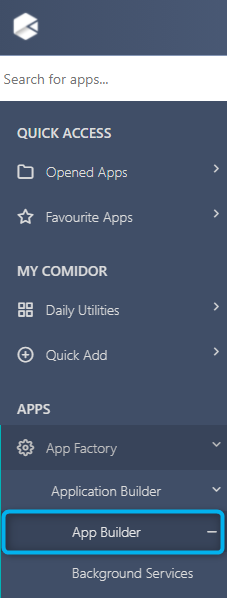
In the new tab that opens, click on the “+” icon to open the creation form. The creation form shows 10 steps. For Kanban type apps only 5 steps are required.
1. Basic Info
- In the Application Type select Kanban App.
- Start typing a name for the Entity you are creating in the database.
- Give the Application Name; this is the app name that the end-users see.
- Access Rights is the field where you determine which users are able to see the application in the User Apps menu.
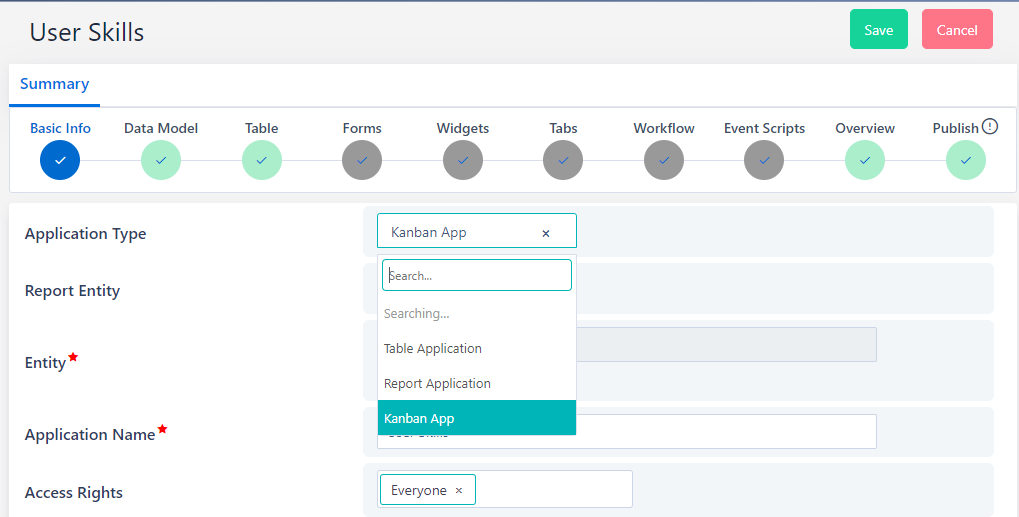
- Click on Save to Save this App. (Check Quick Reference Guide for saving options). After saving, you are re-directed to Applications and you click on the new App you have just created to move to step 2.
2. Data Model
In the Data Model, you add all the fields that you want to be used in the Kanban App. You can either click on the “+” to create your own custom fields from scratch or import an Excel/CSV file.
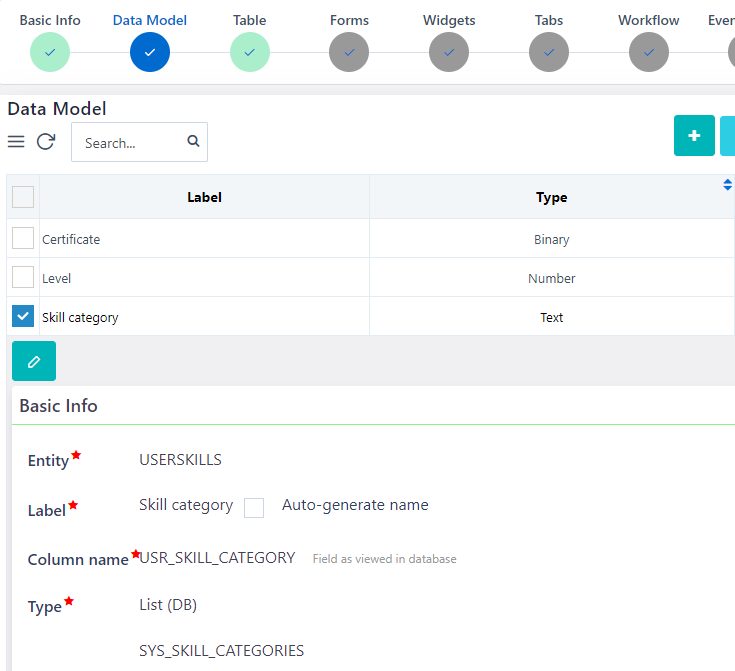
You should create at least the following field types:
- a text field for the title of each app record
- a DB list according to which the records are grouped by in the Kanban boards
- a drop-down list for the border field
- a list free that fetches a list of users
- a date field
- and more (text, number, value list).
- Find out more about User Fields here.
After adding all the fields you need, click on the top right of the screen “Next: Table” button; to move on to step 3. In the pop-up window appearing, click Yes in order to reload the database so that the new fields are added.
3. Table
In step 3, you can determine which columns you wish to be displayed in the create/edit form of each record of your Kanban app. By default, all fields that were added in the Data Model are displayed in this table. Add more, by clicking on the “+” icon and selecting the desired field.
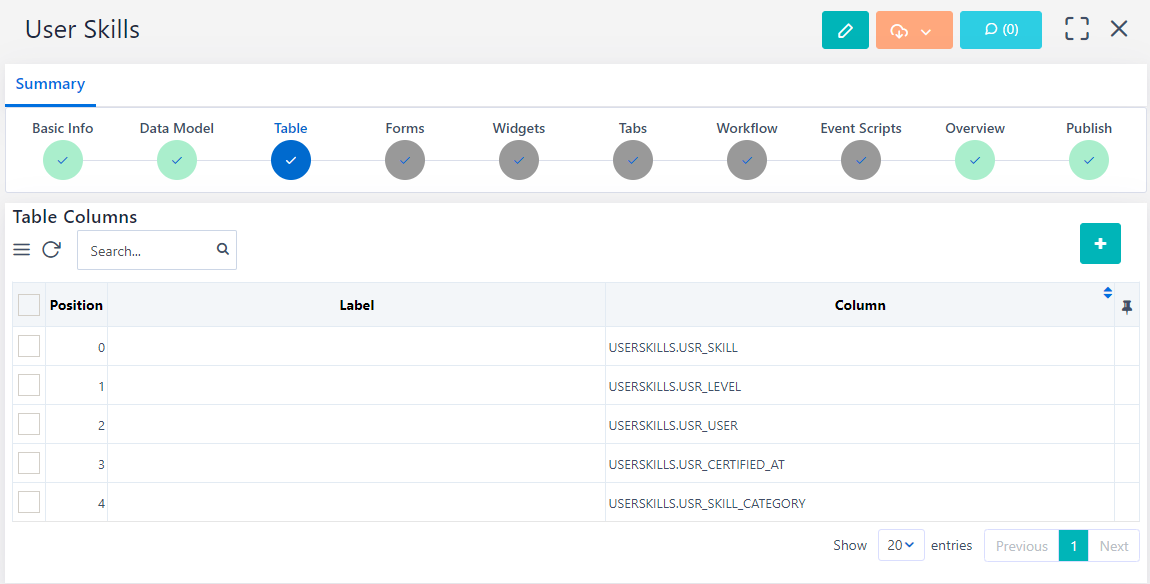
- Furthermore, you can drag-and-drop the Table Columns, in order to re-arrange their position in the Table.
- Click on the edit button to make any changes you need to each field.
4. Overview
In this step, make configuration of the Kanban Application. Configure the user fields for the following parameters:
- Title Field: choose the text field you created in the data model which you want to be the title of each Kanban record.
- Group by Field: choose the DB list field you created in the data model which you want to be the category of each Kanban record. All records are grouped by this field into Kanban boards.
- User Field: include users in Kanban records. Choose a list free field to fetch all or specific users.
- Date Field: also include a date parameter in each Kanban record. Correlate a date field here.
- Border Field: select a drop-down list field that you want to include in your Kanban app. You can also map different colours for each option of the border field from the border colours map.
- E.g. if a Kanban record has the option Basic info in the field level, it will be highlighted in red colour, since we have specified the warning option in basic knowledge.
- Colour options: warning(orange), info(light blue), success(green), danger(red), primary(light blue), secondary(grey), light(light grey), dark(dark grey) (see the color options here).
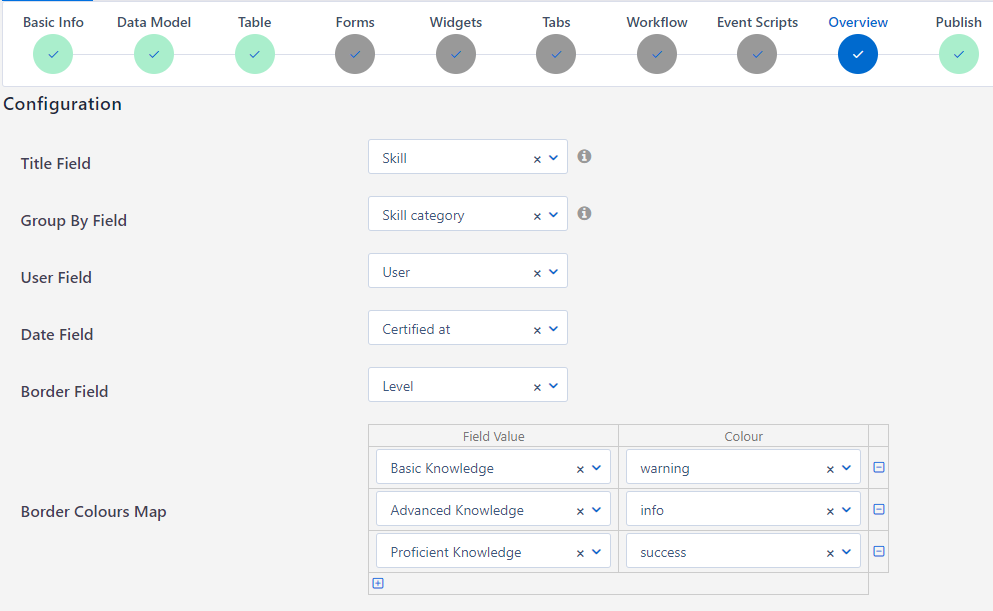
When you finish the configuration step, click on the “Next: Publish” button on the top right; to move on to the next step.
5. Publish
In the final step, click on the Publish button in order to Publish your Kanban app.
Your Kanban app is now ready to use!
View Kanban application
All published apps can be accessed by the main menu> Custom Apps.
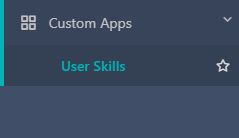
- Available are as many boards as the options in the Group by field. (e.g., Skill categories).
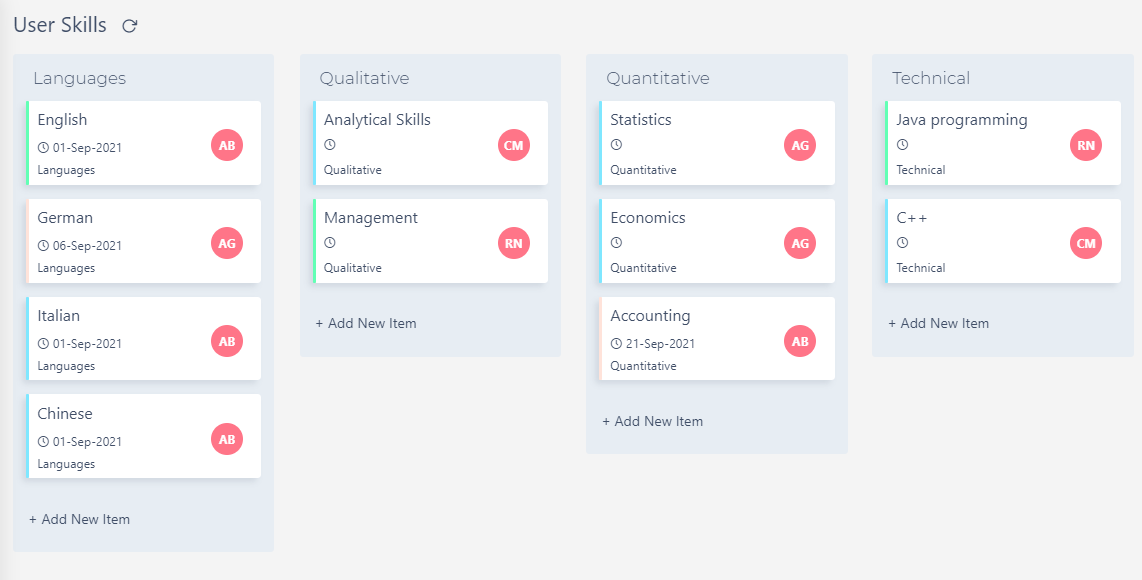
- By clicking on the “+ Add New Item” icon create a new record of this app on this board.
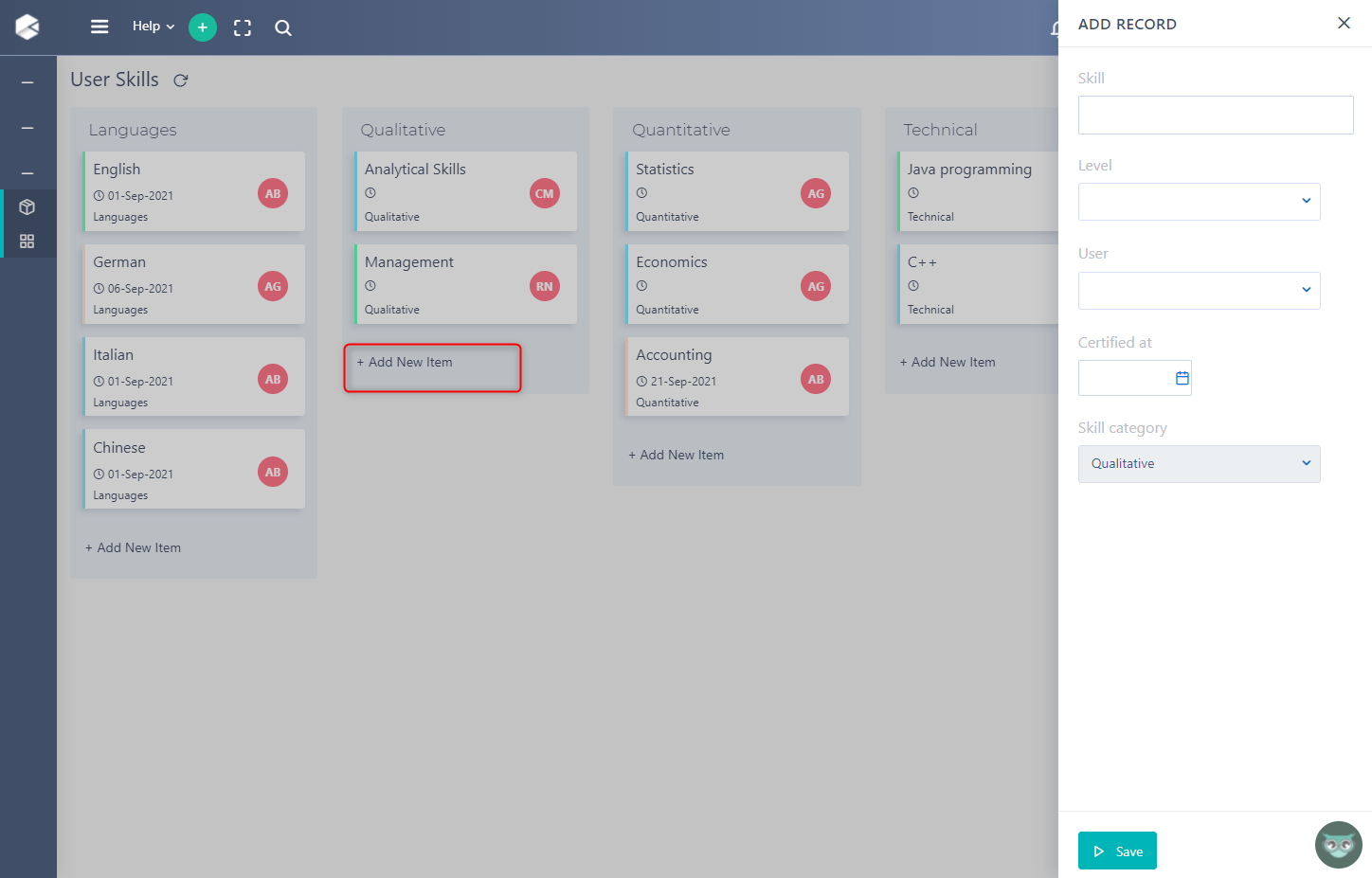
- A new form opens displaying the fields that were defined in the table step of the App Builder. Fill in the fields and click on Save to add this entry.
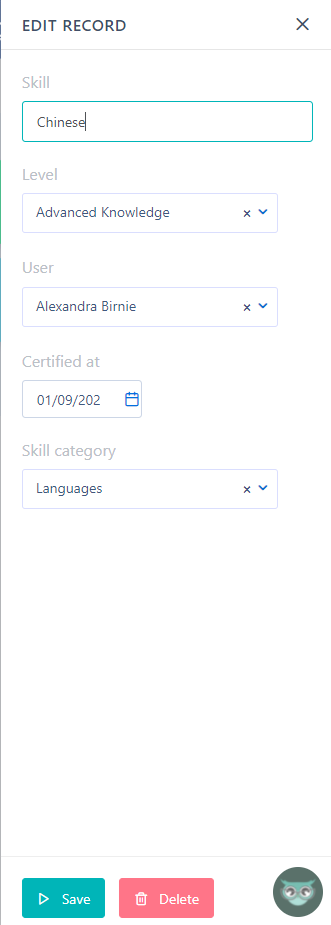
- Click on a record (any box) and apply any changes in the edit record form.
- Drag-n-drop a record (box) from one board to another in order to change its category.
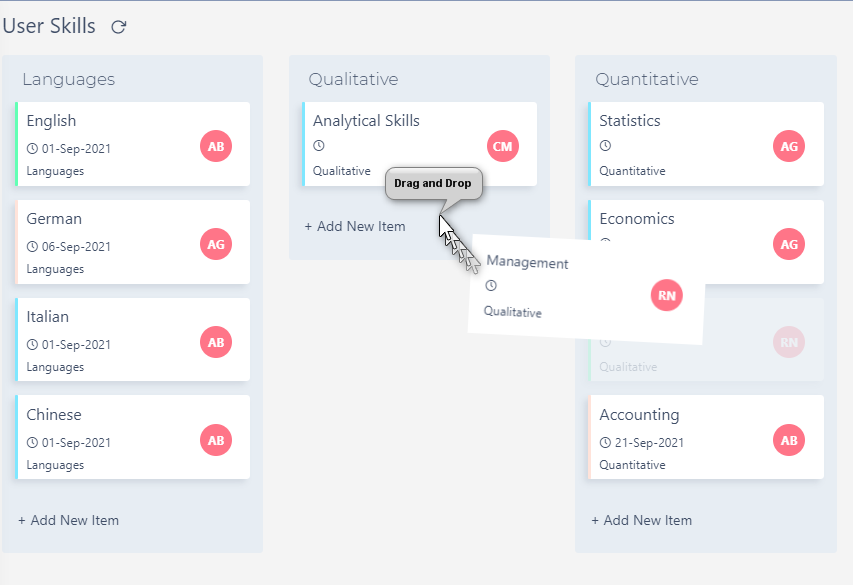
- Finally, delete a record of your Kanban app. Click on the record (box) to be deleted, and in the edit form click the delete button. A confirmation pop-up appears.
Find out more about other application types and how to create them in App Builder.