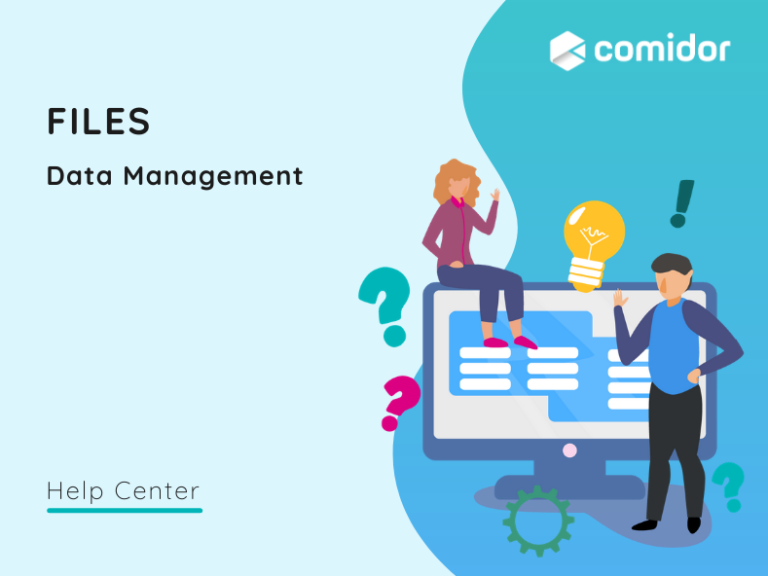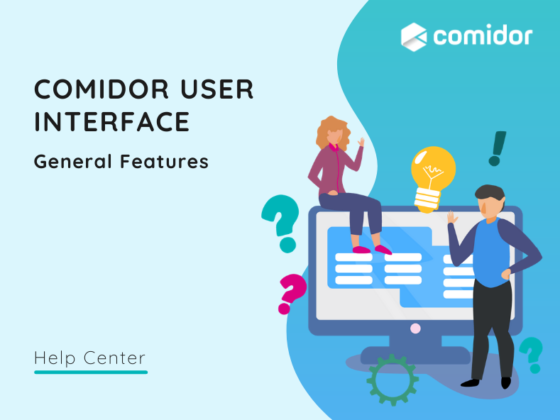Comidor offers a complete Document Management System (DMS) to manage your documents and files efficiently. Comidor DMS provides built-in integration with Google Drive, Dropbox, and Box, providing various security levels, fully customizable access rights, embedded previews, versioning and more.
- Use Comidor DMS to link files with other Comidor objects, like Processes, Tasks, Projects, Contacts, Accounts, Opportunities, etc
- Full version control with previous versions stored and accessible
- Automatic creation of a folder every time you create a Project or a new Account and save all related items to that folder
- View a document quickly by previewing it without the need to download
- Quickly upload a file using the Quick Add Icon
To access Files go to Packages > Document Automation > Files.
DMS Structure
Every user has access to three CORE folders based on Comidor DMS Structure:
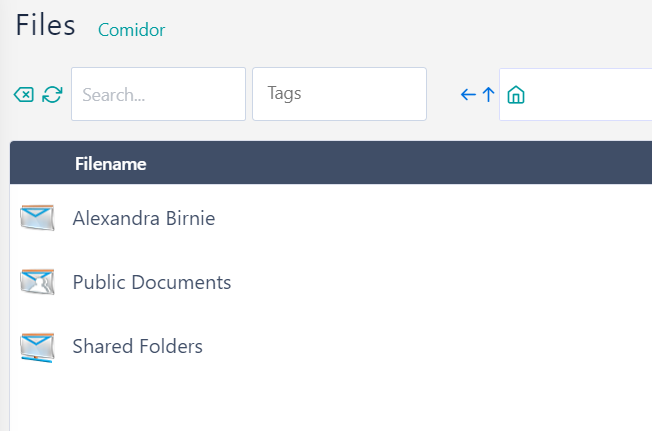
- Personal Folder: your own personal files and folders where only you have access. To grant access to another user share the folder. The specific folder will appear in the other user’s Documents in their “Shared Folders”
- Public Documents: all the Files in this folder are available to all employees of the company
- Shared Folders: contains folders and documents that other users are sharing with you. Open or download any folder but they cannot be deleted or renamed
Create Folders and Files
To create a new folder:
- Make sure you are in your Personal CORE folder or Public documents CORE folder. To go into these folders either double-click on them or click on them and then click on Open
- To create a new folder either right-click on a blank Comidor Files screen space or click on the side and select Create Folder
- A pop-up window appears prompting to name the new folder and click on Create.
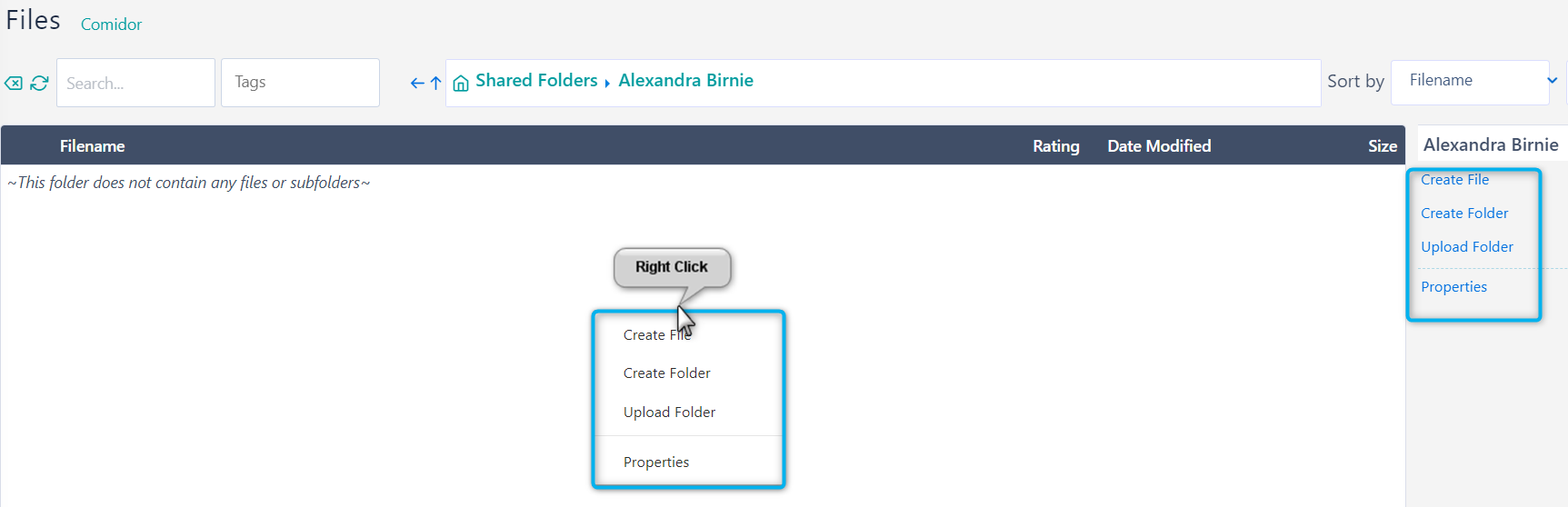
To create a new file in a folder:
- Right-click on a blank Comidor Files screen space or click on the top right and select the Create File option
- A pop-up window appears asking the user to select the file type. Click on Plain Text to create a simple text file or Rich Text for an enhanced text document
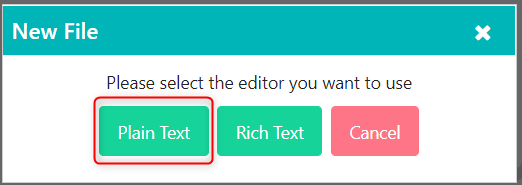
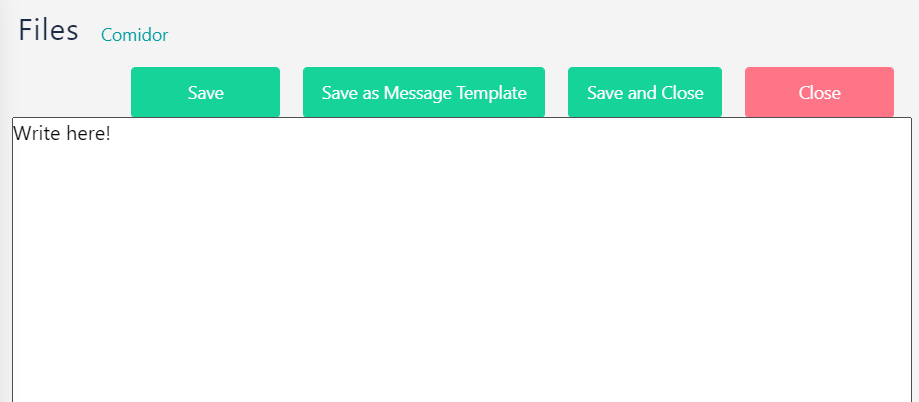
- If Plain Text is selected a plain text editor appears where the user can write text. Click on Save to save the text file. Click Save and Close to save and return to the folder or Save as Message Template to save this text as an Email Template which will be used when sending a new email
- If Rich Text is selected a rich text HTML Editor appears where the user can write text, edit it, customize it, or paste text from a word file. Click on Save to save the text file instantly, Save and Close to save and return to the folder or on Save as Message Template to save this text as Email Template which will be used when sending a new email.
- Some extra options need to be selected and are required to proceed to Save. Type a Filename and type for the file (*.html,*.txt, etc.). Click on Save.
Uploading
There are 2 ways of uploading files to Comidor:
- If there are many folders and files on the PC or laptop you can upload them together. Make a zip folder on the computer and then in Comidor choose “Upload Folder (.zip)” from the right-side panel
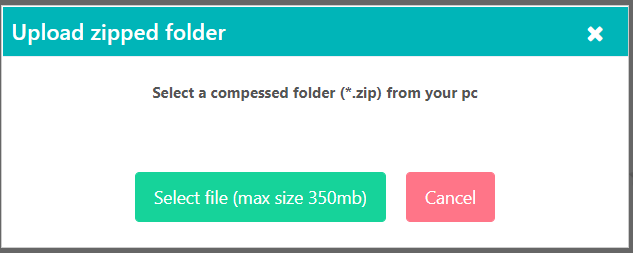
- When accessing a folder or Right-clicking on the white space around the files in the folder some options will appear on the side panel. Select Upload folder
- Click on Select file button to select the .zip folder then Start upload
- When the confirmation message appears to click on the Refresh button to see it inside the folder
- To upload files inside a folder just drag-and-drop files on the bottom right box. Or click on that box to select files from the computer
- Select the file(s) to be uploaded
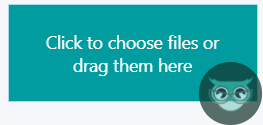
For files that have just been uploaded a “NEW” sign appears next to their name.
Actions on DMS
Easily find a file, preview online, act on it and download it to your PC.
Search and Navigation
On the top left there is a Document Management Bar:
- Type a File name in the search box and click on Enter. Or click on Refresh to apply the search preference
- Search for Tags already applied to the Documents.
- Adding Tags to Files will assist in the grouping, filtering, and finding them. Check for more information on Tags
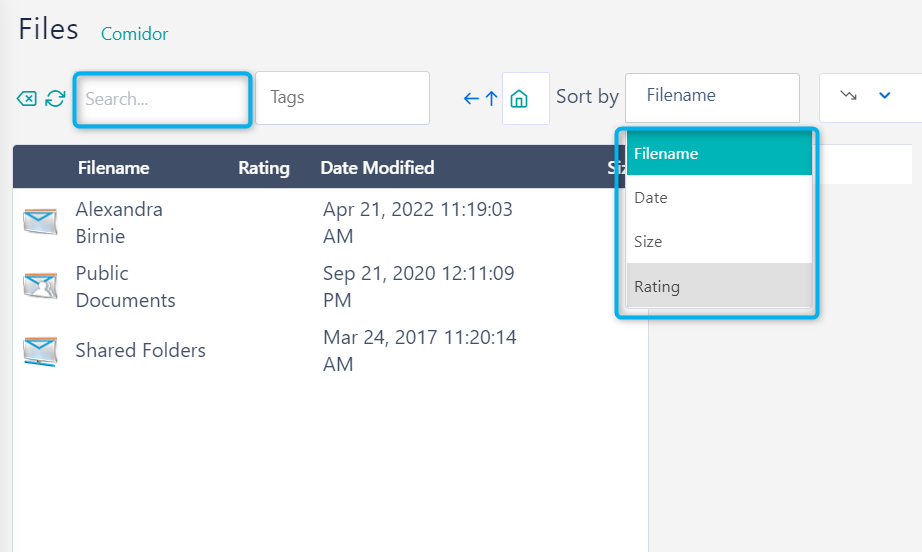
- Navigate to the folder with pagination buttons:
- Click either on the backward arrow to go back in the exactly previous screen
- Or on the upward button to go backward in the upper folder
- Click on the Home button to go directly to the main CORE folders
- Click on a pathname to go to that point of the path
- Sort files and folders by Filename, Date, Size, Rating in an Ascending or Descending
Manage Folders
View the actions you can perform on the folders by either right-clicking on a folder where a new pop-up window appears or by simply clicking on a folder and viewing all the actions that are shown in the right-side panel.
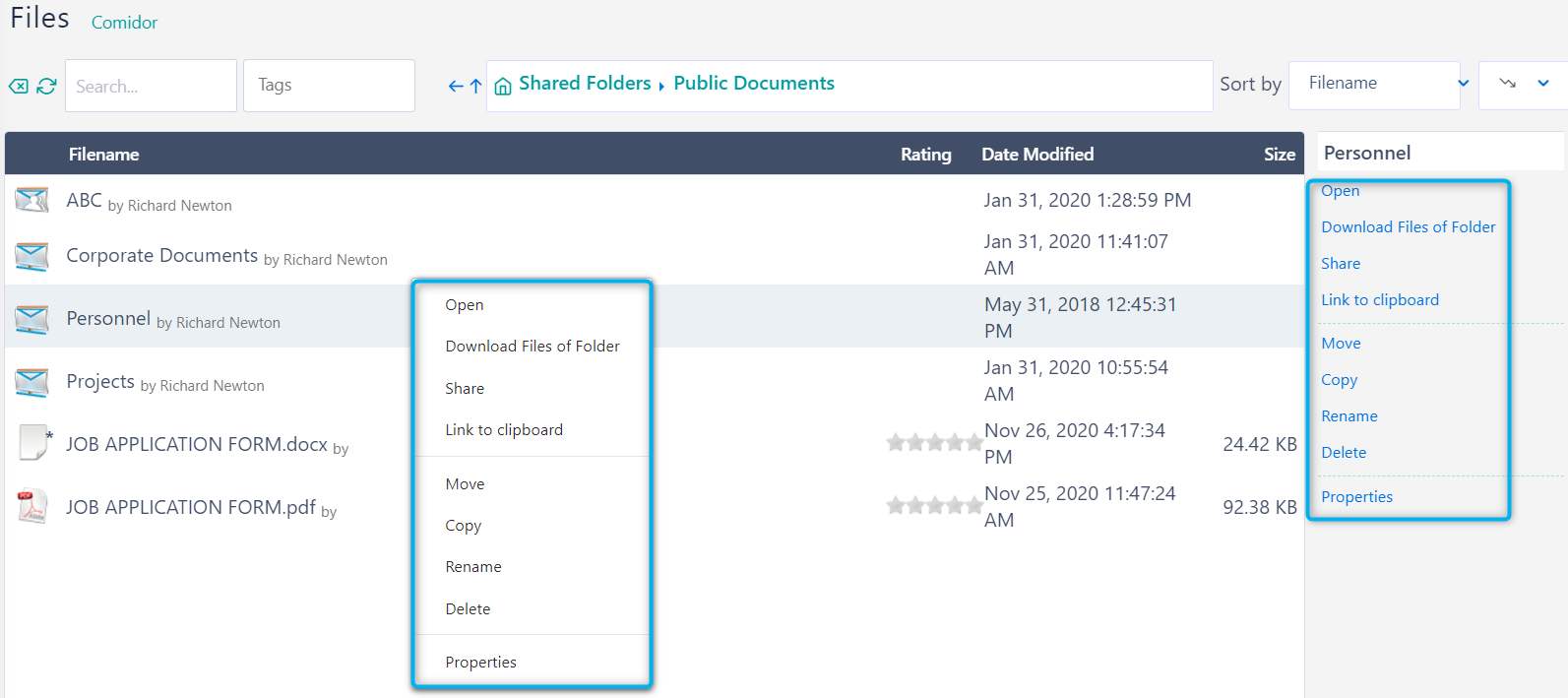
- Open: Open the folder to view the documents and any sub-folders
- Copy/Move: Select to Copy or Move a folder to another folder which can be selected in the pop-up box that appears
- Rename: Rename the folder
- Delete: Delete a folder with all its sub-folder and documents. A message appears to confirm the action
- Download Files of Folder: The folder will automatically download in a .zip version
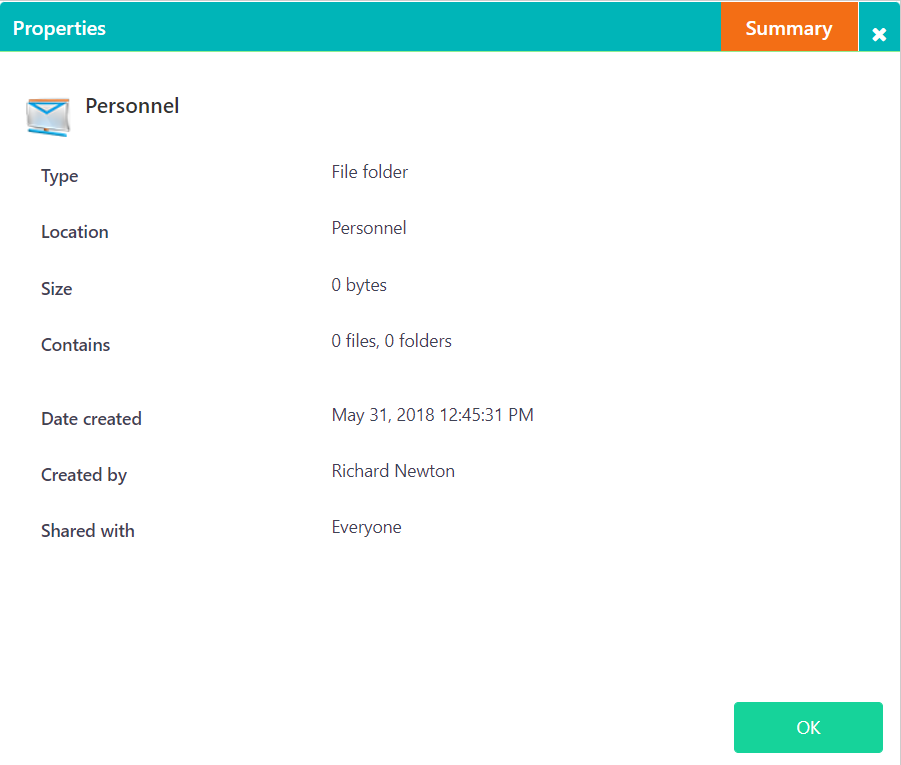
- Share: Share this folder with multiple Comidor users and groups. The users will have this folder saved in their shared folders and it will be updated automatically each time a user saves or updates a file. Notify the added users with a System–Notification and/or an Email. Select whether or not access will be given to all subfolders or just to the main folder. Click on OK to save the changes
- Properties: Check folder properties in the Summary tab to see which users and groups have access to the folder, folder index, location path, and creation information
Standard shortcuts are available in Comidor’s DMS: Ctrl + C (copy), Ctrl + A (select all), Ctrl + V (paste) etc.
View a Document
Save time by opening any document within Comidor’s native viewer system – there is no need to download the file. Right-click on the file you want to preview and click “View” or select the file and click on “View” from the side panel on the right.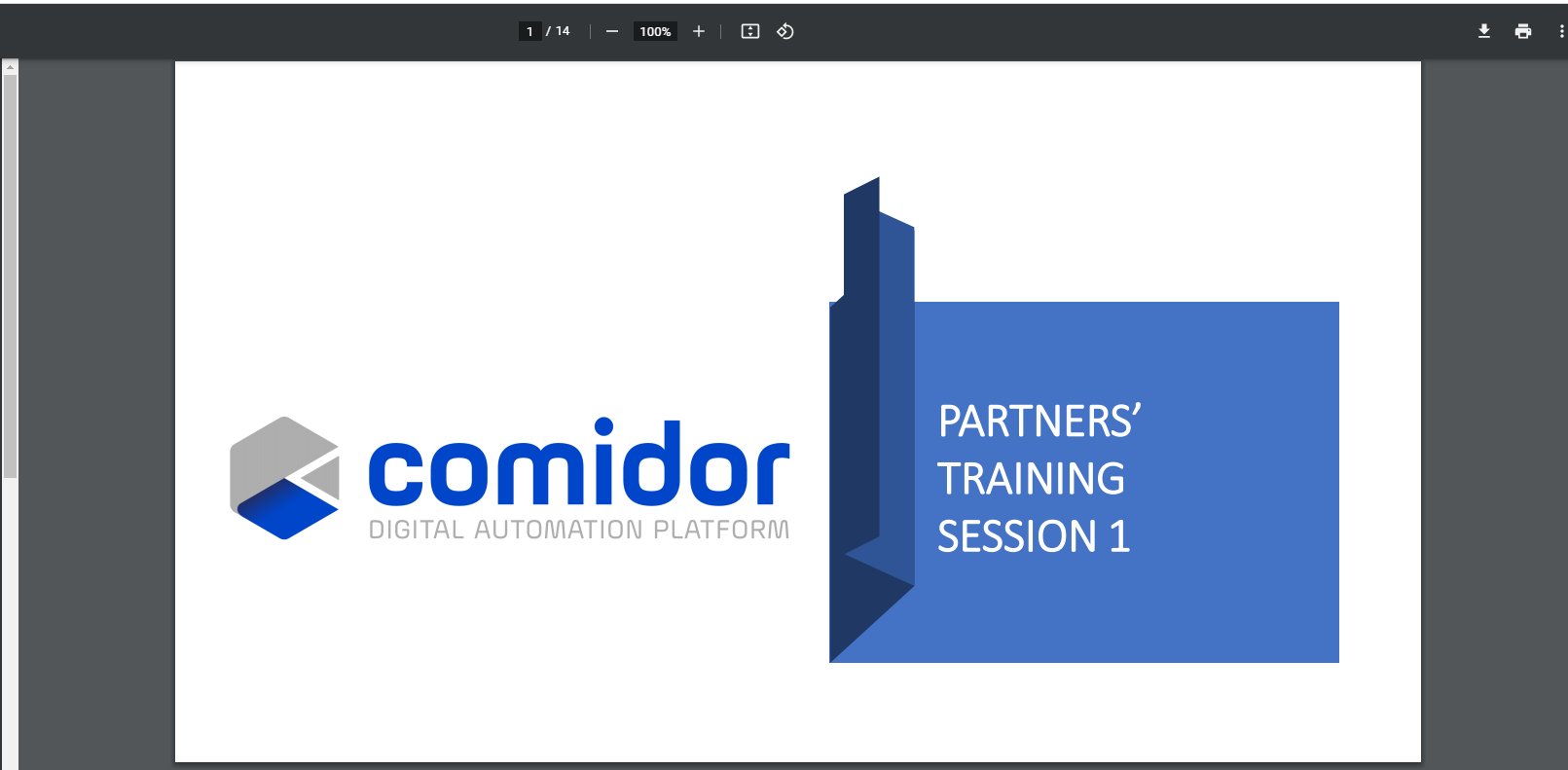
Print, download, and read the document using the Comidor Online viewer tool. When viewing a *.html, *.txt, and similar text document types there is an option to Save the File as an Email Template in the Mailbox (provided that the email is connected in Comidor).
Manage Documents
Perform multiple actions on any file and easily edit Rich text and Plain text documents that are inside the Files:
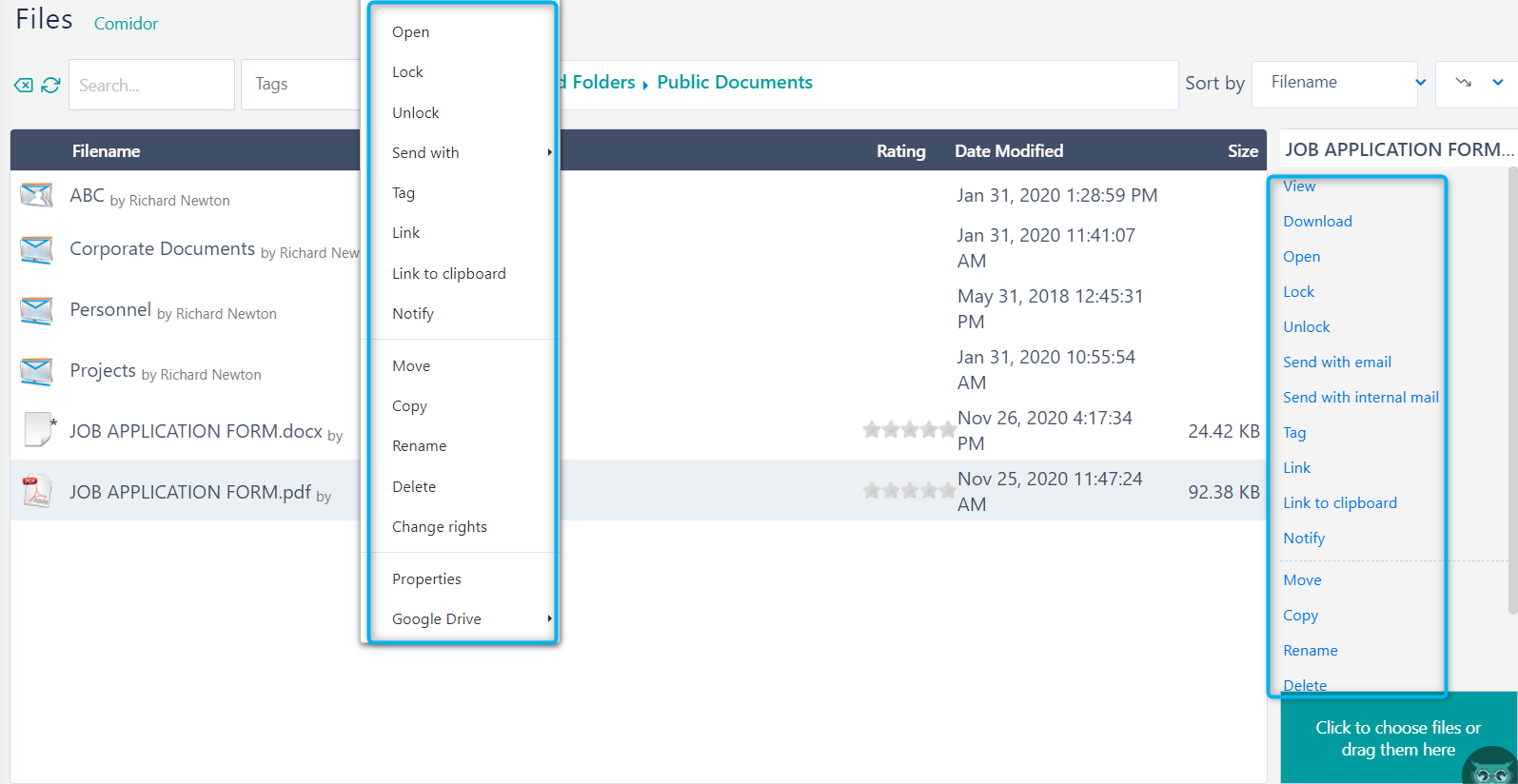
- Rate documents: Click on the stars next to each document name to give them a rating. Indicate the importance of any File with this star-rating system
- Right-click on a document or simply click on it. A list of actions is displayed such as:
- View: View documents online using Comidor Online Document Viewer
- Copy/Move: Perform file actions like Copy, Move, Paste. Press Ctrl+Click on multiple documents. When copying or moving a pop-up appears to choose the destination path to paste selected files. For the Delete option, choose the file and press the “Delete” button from the keyboard
- Rename: Change a document name and type in the pop-up that appears.
- Delete: Delete selected document(s). A pop-up confirmation box will appear
- Download the selected document(s)
- Lock: While in a folder that has been shared with others block the modification of its files by selecting the Lock option. If a file is locked other users are unable to move, edit or delete the file until it is unlocked. Other users can only view and download the locked file
- Link/Tag: Link this file with any Comidor object like Processes, Contacts, Accounts, Projects, Tasks, Opportunities, etc. or Tag a file to assist with filtering or locating
- Notify: Use Notify to keep colleagues up to date on file changes by sending a Notification. Send a message notification as an Email to non-Comidor users (simply by typing their email address) – an Email account must be connected to Comidor to do this
- Notify specific user(s) and groups about a document in a private folder that has been shared with them (go to “Change rights” above) or for a document that is in a folder that other users have shared with you
- Send with Email/Send with internal mail: Send this document as an attachment through Email or internal Email
- Edit: Edit online any plain text or rich text document
- Google Drive: Upload, Share and Edit any file via Google Drive. The Google Drive account needs to be integrated with Comidor
- Change rights: This defines the editing rights of a file and the option is viewable and editable only by the document owner. By default, any user who has access to a folder can edit its files. To allow specific users to edit a file make sure that you share the document’s folder with them first and then choose the File and click “Change rights”. Define the people (users or groups) who can modify the file (rename, delete, upload new version) and click OK
- Properties: View a document’s properties e.g. document information, last modification, creation dates and times, which user has performed the actions and who has locked specific files. If the document’s owner adds you or your team in the Change rights list you will be allowed to modify it and unlock it
- For users and teams to have access to specific files they should also have permission on the folder the document is in
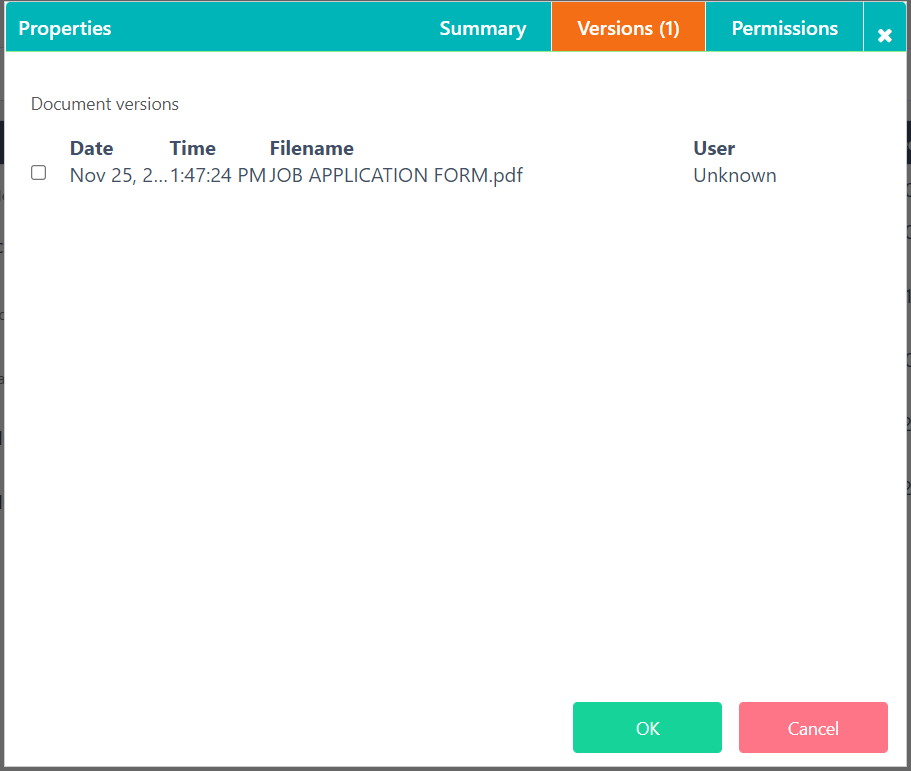
- For users and teams to have access to specific files they should also have permission on the folder the document is in
-
- Comidor also offers Version Controlling on a specific document (tab in Properties pop-up box). Users that have permission rights for that document can track versions of that file (e.g. name or content changes and who made the changes). Select one version, delete this version and click OK to view the changes
- For files that have more than one version, a star sign is created next to the name
- Comidor also offers Version Controlling on a specific document (tab in Properties pop-up box). Users that have permission rights for that document can track versions of that file (e.g. name or content changes and who made the changes). Select one version, delete this version and click OK to view the changes
DMS Integration
Comidor integrates quickly and seamlessly with this document management system: Google Drive.
- Click on Google Drive to sync with the Google Drive files
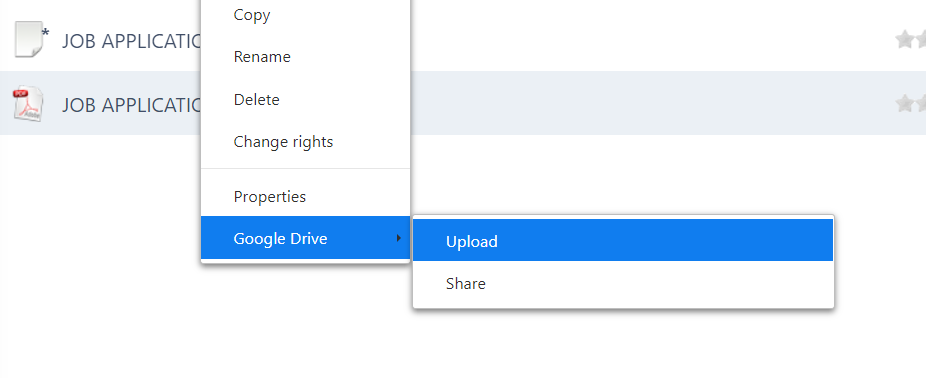
- A new window appears asking for permission. Click on Allow to give permission for Comidor to access the Google Drive documents
- Manage the Google Drive documents directly from this point. Upload files with drag and drop or straight from the Desktop, check your storage availability, log-out or perform more actions by right-clicking on a file. Save files in Comidor, download files on the desktop or delete by right-clicking on a folder. Click on Sync current folder to synchronize it with the Google Drive
- When Google Drive is integrated, select a file and choose to edit or upload or share it in Google Drive
- Save changes in Google Drive DMS and see files updated in Comidor DMS
- When Sharing via Google Drive, a pop-up appears for the user to type the Email addresses of the person/contacts/accounts they want to share the file(s) with. Click on upload and share button
- The files will be shared and the recipients will receive a link to the shared file