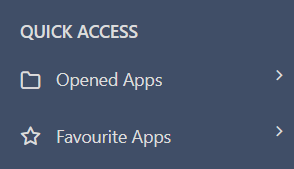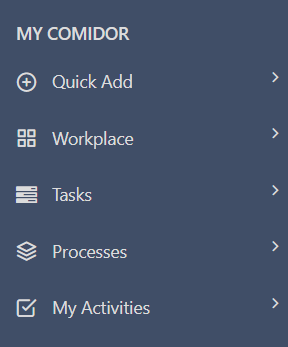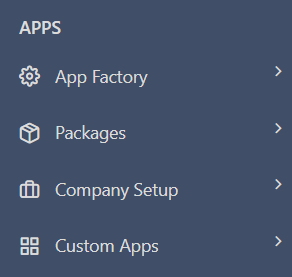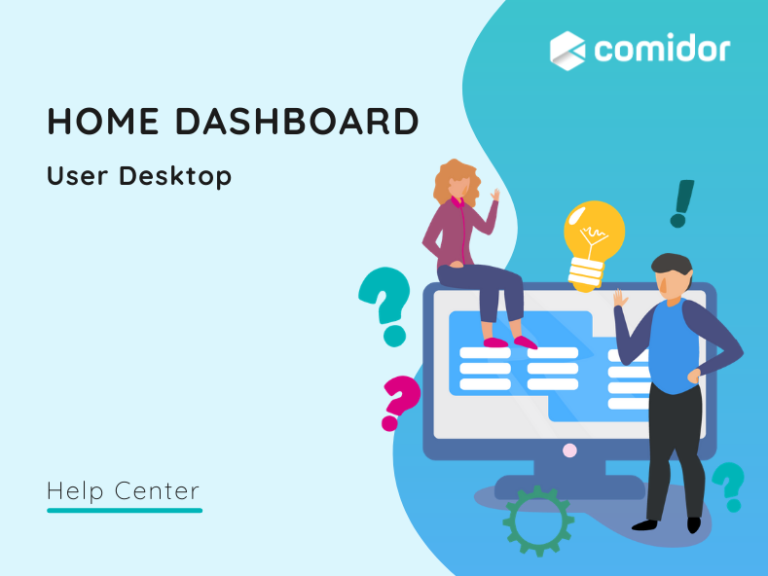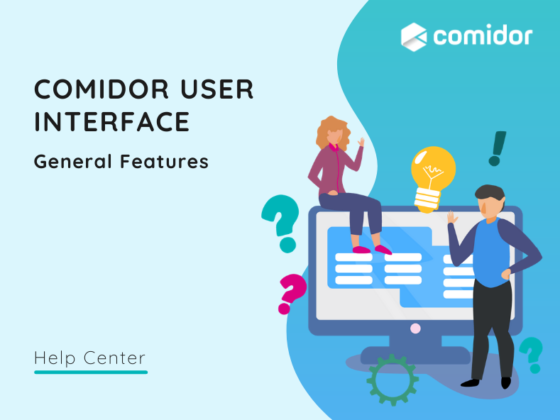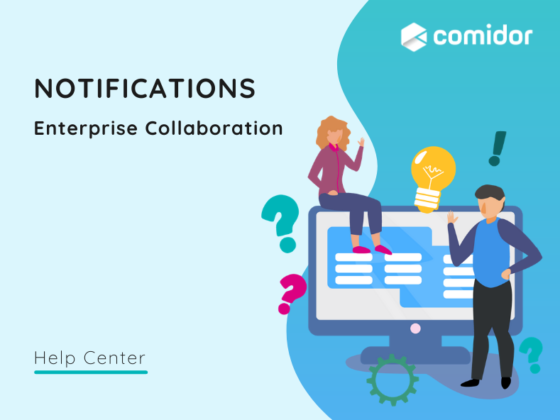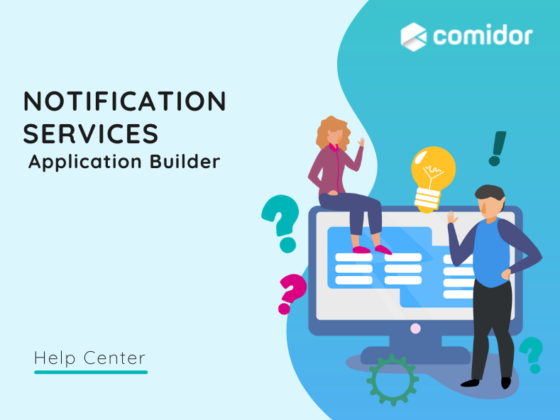The default screen in Comidor is the Home Dashboard. The new Home Dashboard saves you time, offering exactly what you need in one single panel. With all of your applications and widgets in one place, your work has never been easier.
Create a customised experience that matches your daily tasks and processes. Build and modify your dashboards with a simple to use no-code builder.
Design your Home Dashboard
To access the Home page at any point click on the Home tab in the active units bar.
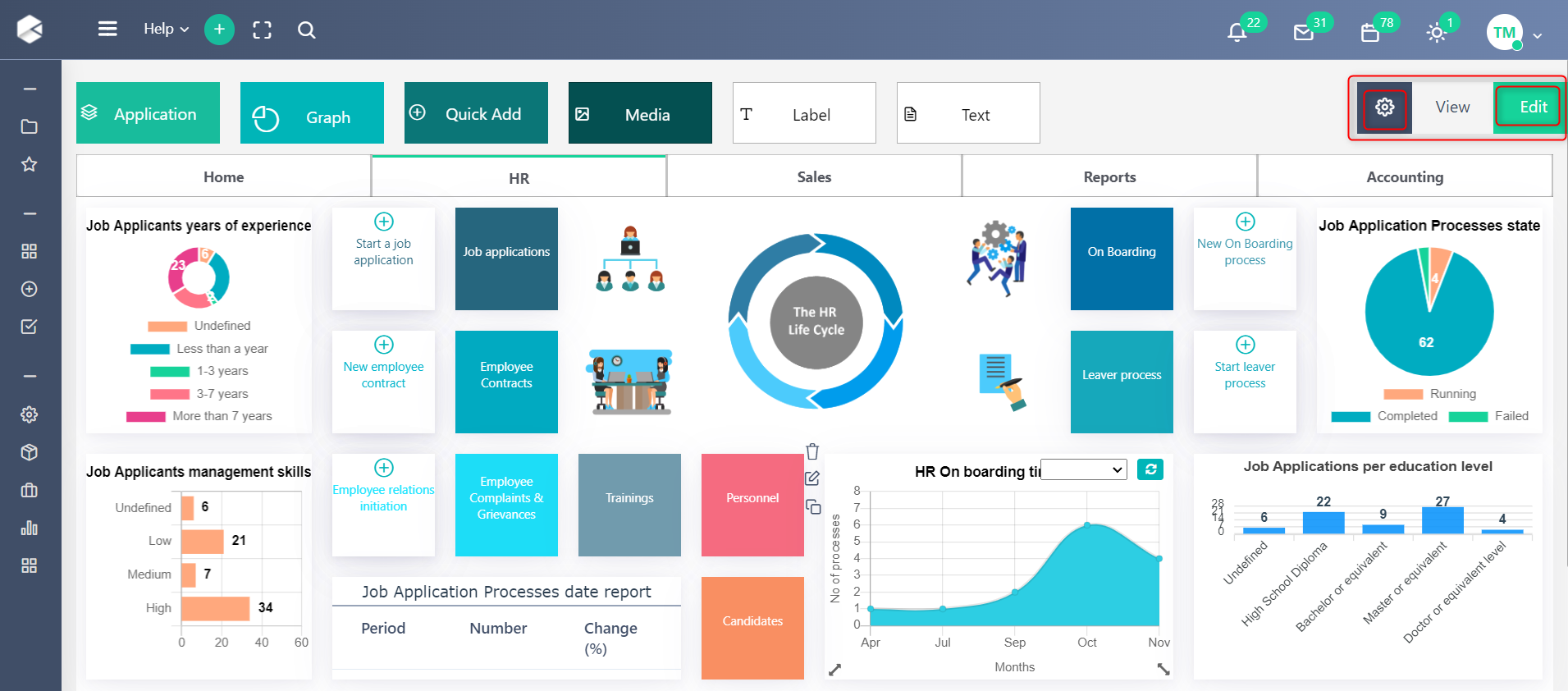
On the top right of your screen, click on the “edit” button to switch to edit mode view. If you are editing your Home Dashboard for the first time, you can also click the “Add Elements” option.

Your home dashboard is now in edit mode and you can add multiple tabs, application tiles, “quick add” tiles, graphs, images, labels and text.
Drag-and-drop the tile you want.
- Add an Application tile to your Home dashboard to quickly access a Comidor Unit or Custom Application.
- In the pop-up window specify:
- The title of your tile.
- The description of your tile.
- Background and font colors (choose from color palette).
- The Application you wish to access. The application can be a Comidor Unit e.g. App Builder, workflows, tasks, or a custom application that you have already created.
- Click on Save Changes.
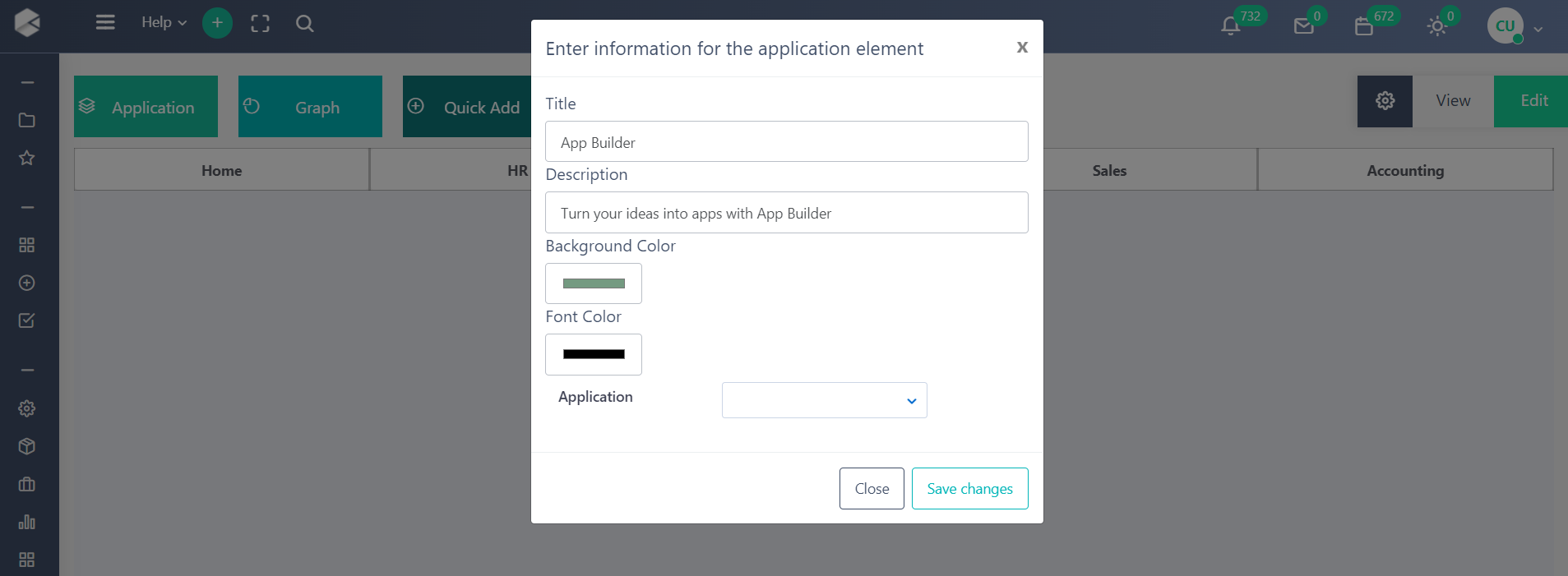
- Add a Graph tile to your Home dashboard, to display a Widget.
- In the pop-up window specify:
- The widget that you wish to display from the list of all Widgets.
- Click on Save Changes.
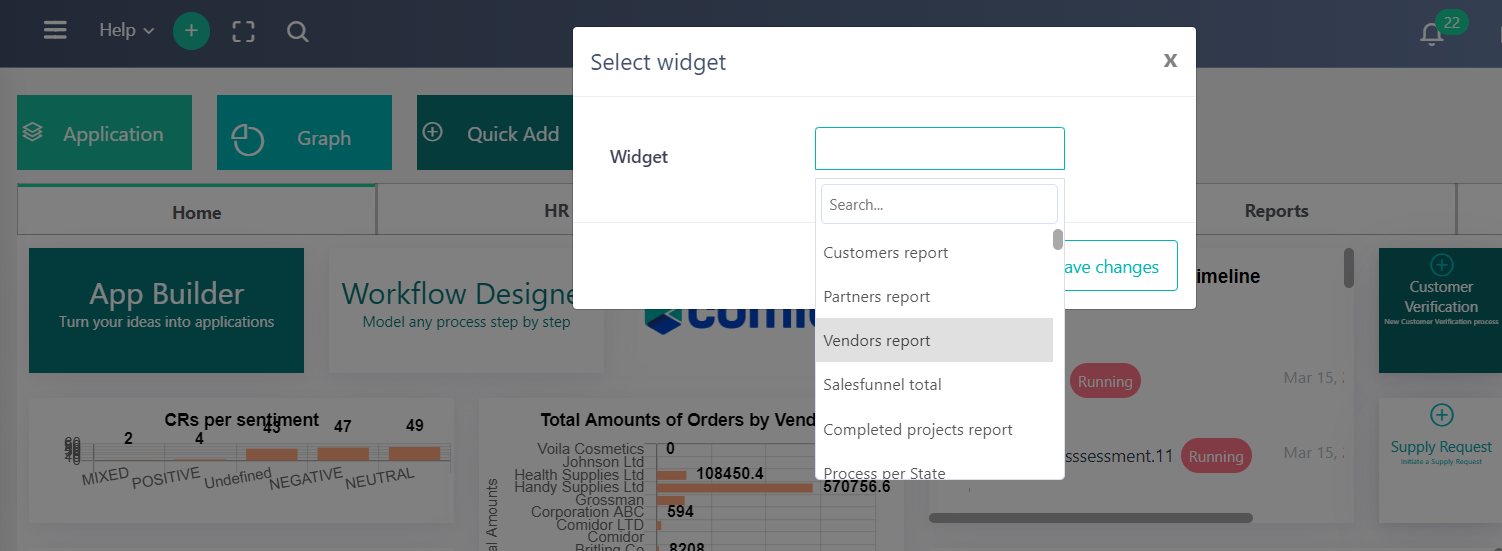
- Add a Quick Add tile to your Home dashboard for quick initiation of a Custom Application.
- In the pop-up window specify:
- The title of your tile.
- The description of your tile.
- Background and font colors (choose from color palette).
- Choose an existing Template from the list, and the respective form will appear.
- The Application you wish to initiate. The application can be a Comidor Unit e.g. App Builder, workflows, tasks, or a custom application that you have already created.
- The quick add form; this form will be the one to start this application.
- Click on Save Changes.
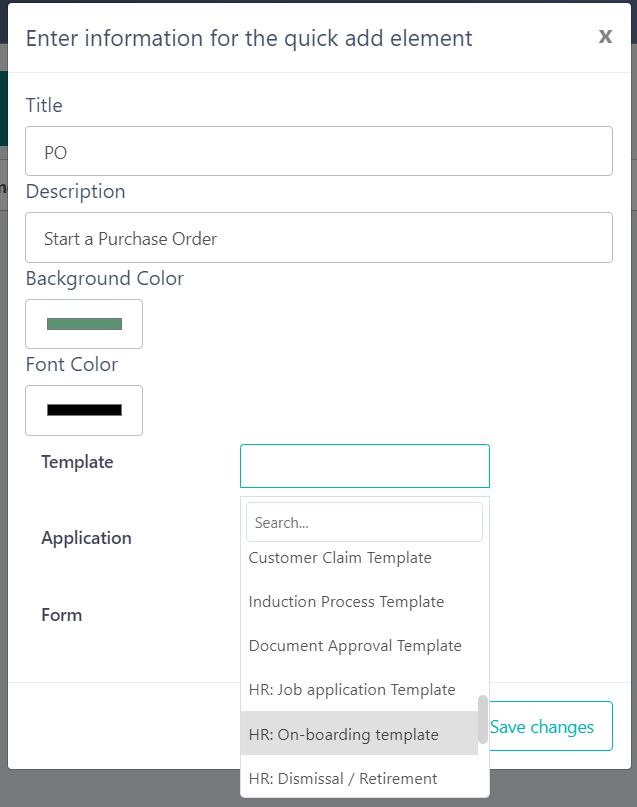
- Add a Media tile to include an image in your Home dashboard.
- In the pop-up window specify:
- The image URL that you wish to display.
- Link to an app or a video
- Click on Save Changes. After you save, the user will get an embedded view of the video.
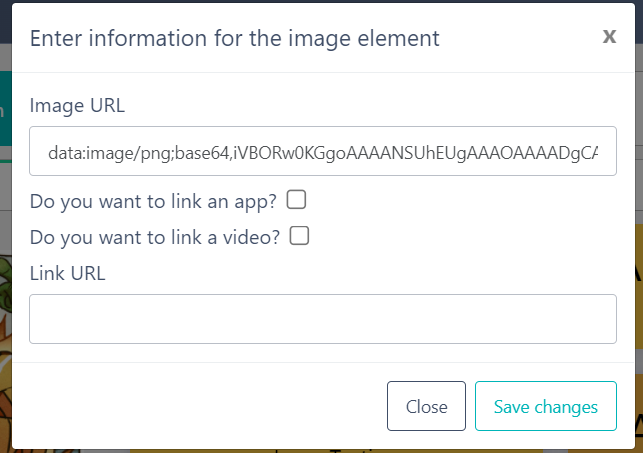
- Add a Label tile to your Home dashboard, to display text information in your dashboard.
- In the pop-up window specify:
- The title of your tile.
- The description of your tile.
- The URL to direct you to the site you wish.
- Background and font colors (choose from color palette).
- Click on Save Changes.
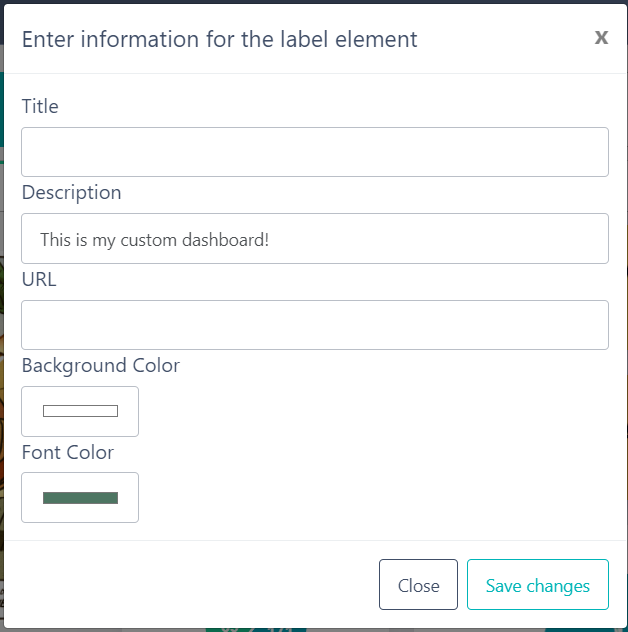
- Add a Text tile to your Home dashboard, to display a specific message to the dashboard.
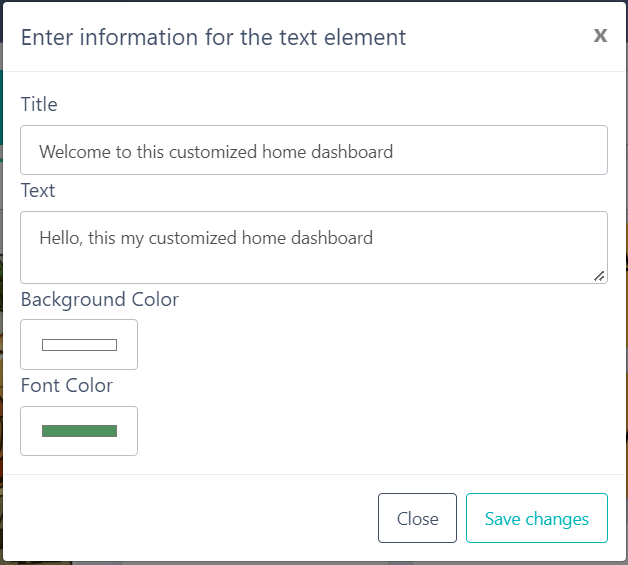
- Resize and arrange the elements easily with drag-and-drop.
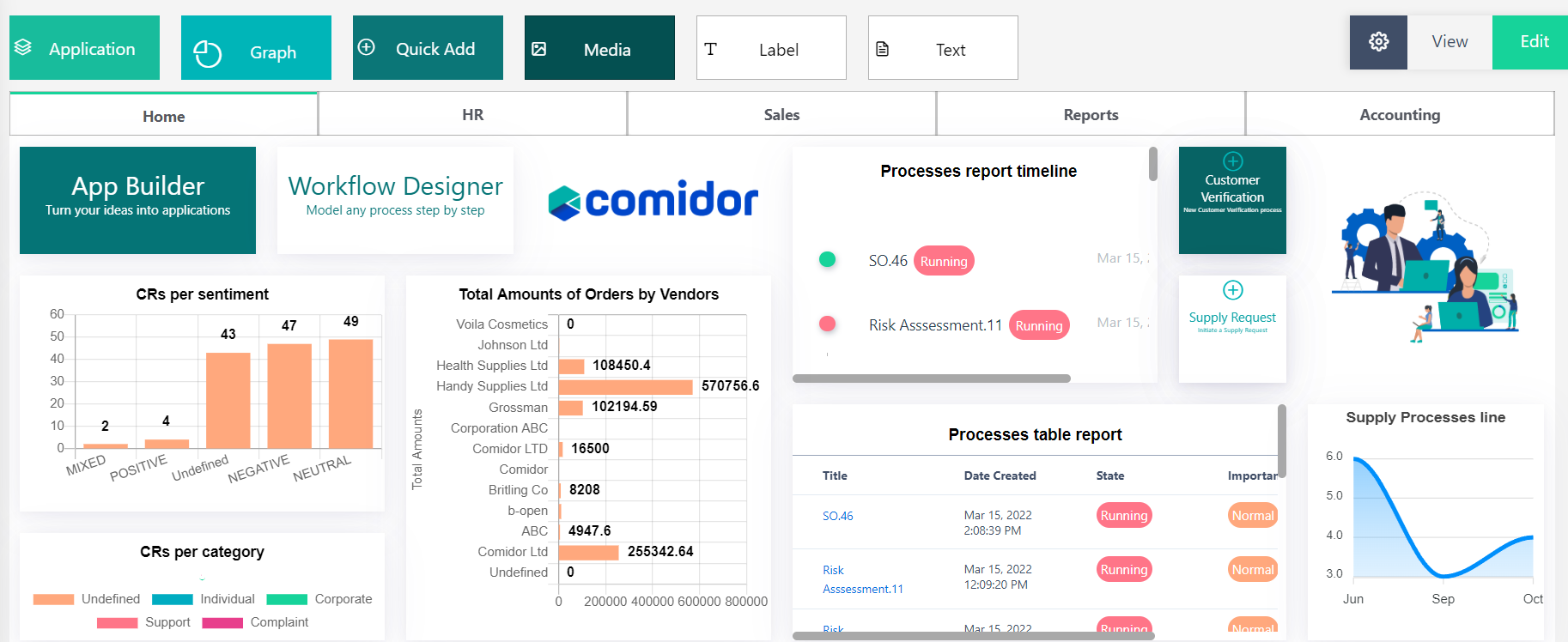
- You can also delete an element, in view mode, by clicking on the “bin” button.
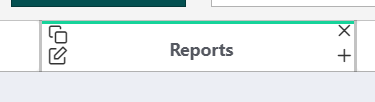
- Create multiple tabs to organize your tiles in the way you wish, combine different data sources, and get deeper insights.
- Click on the “+” icon on the tab to create a new one.
- Click on the pencil button to rename the tab.
- Drag-and-drop the elements you wish inside each tab.
- You can also delete a tab by clicking on the “x” button.
- Switch to view my dashboard to see the home dashboard you designed.
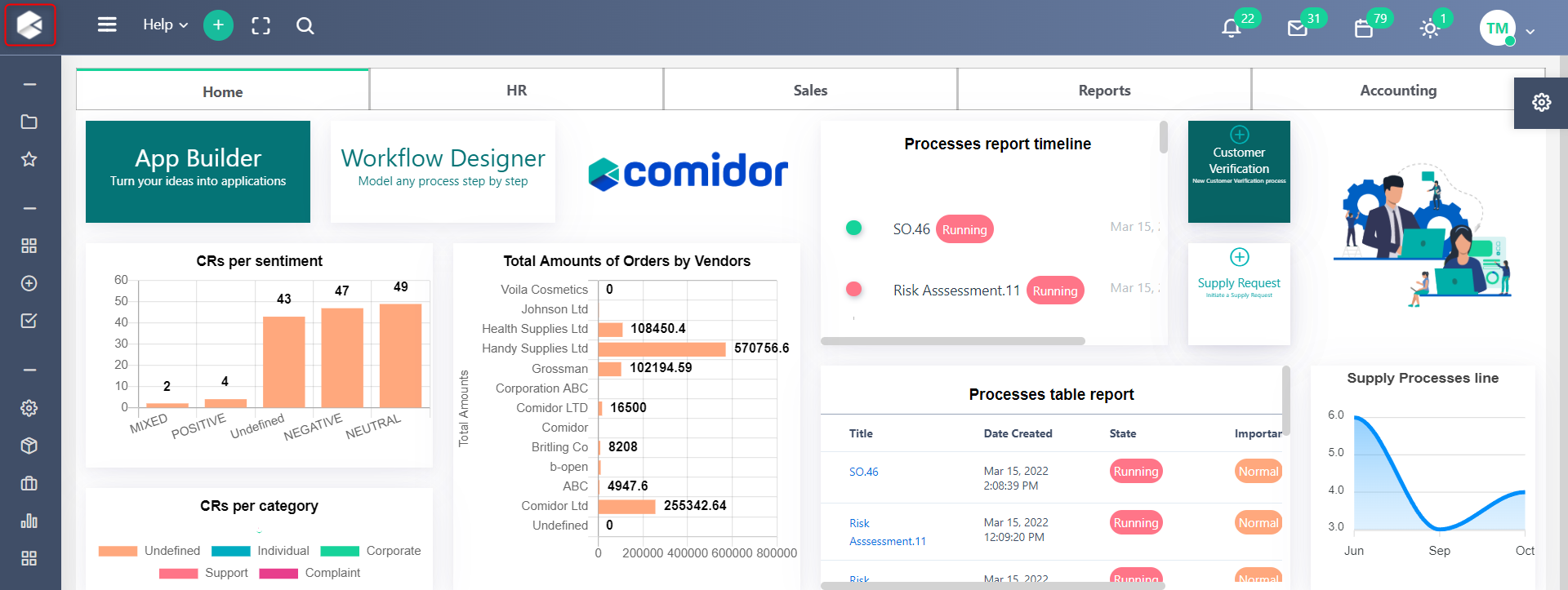
Navigate Home Dashboard
After designing your Home Dashboard, you can see all the “graph” elements with real-time data, can click on the “application” and “quick add” elements. You can also switch from one tile to another to view the respective elements.
Additionally, the Menu Icon, the search option as well as the notifications, messages and calendar icons can be found on top of the screen. While using Comidor, these features will always remain at the top of the screen.
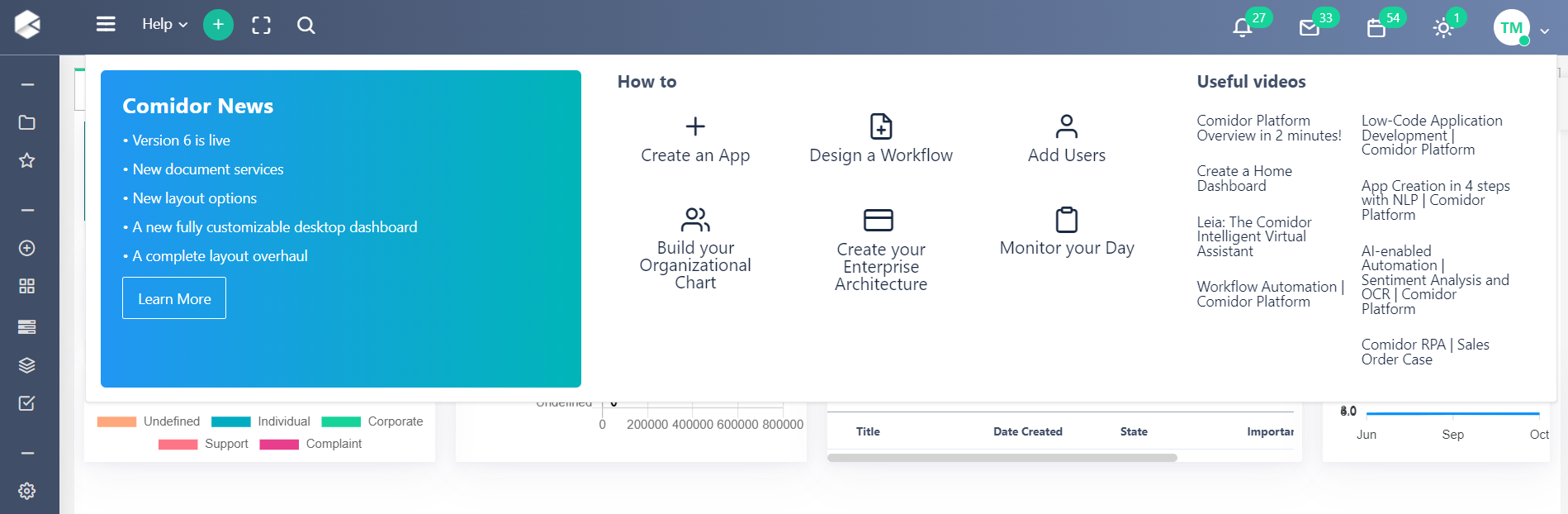
If you click on Help, a sub-menu appears where you can get useful information about the platform. You can get redirected to the Comidor website for:
- Comidor news
- How-tos
- Useful videos
The search feature allows for searching the entire Comidor application for any entity or object and also allows the search results to be filtered. By clicking on the Application tab the search can be expanded to include Memos and Files. After the search results are shown, the results can be filtered on the left-hand side and relevant results will show on the right.
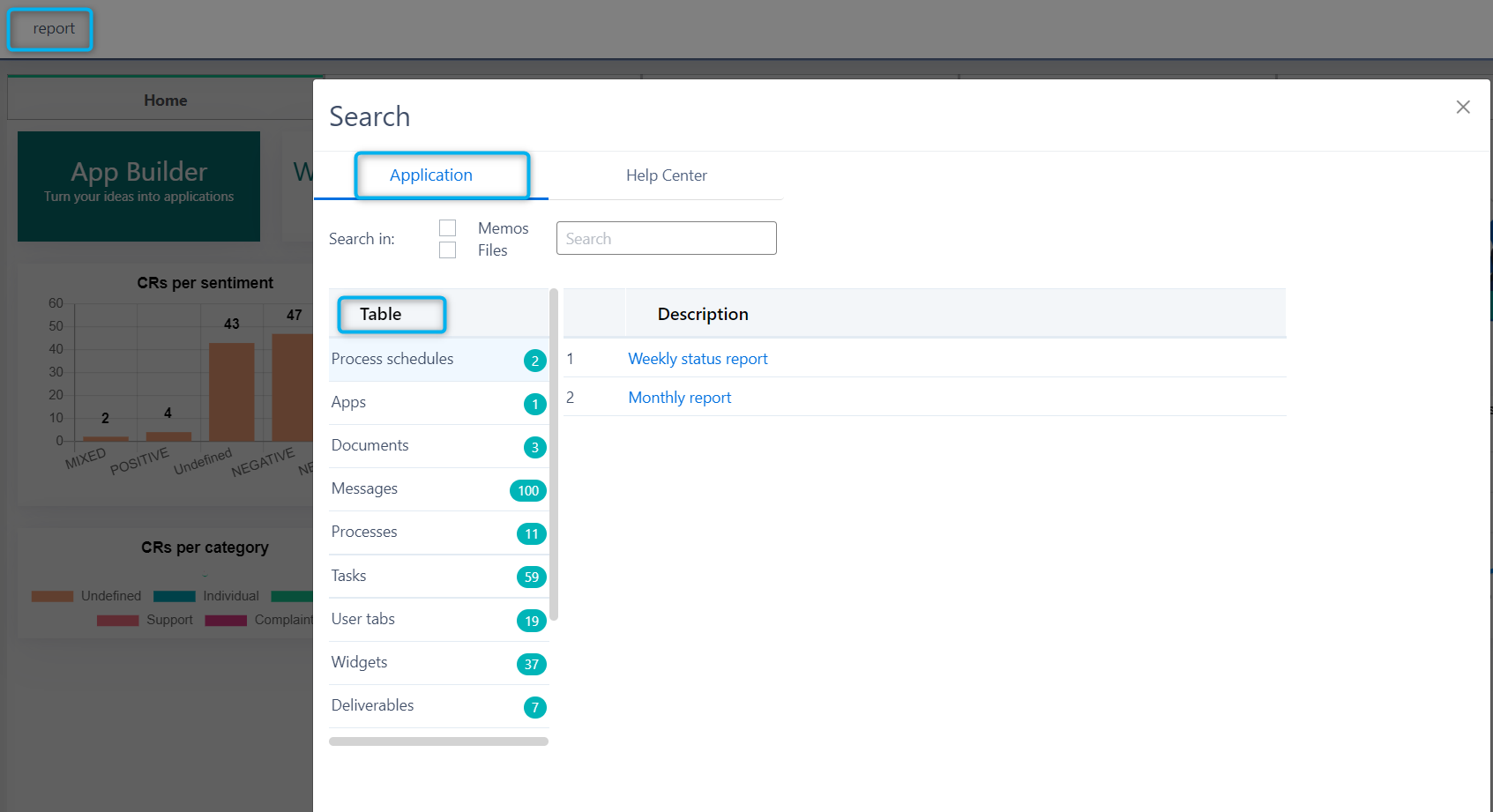
Click on the Help Center tab, and type a keyword (e.g. Tasks). By clicking the enter key on your keyboard you will be redirected to Help Center in www.comidor.com.
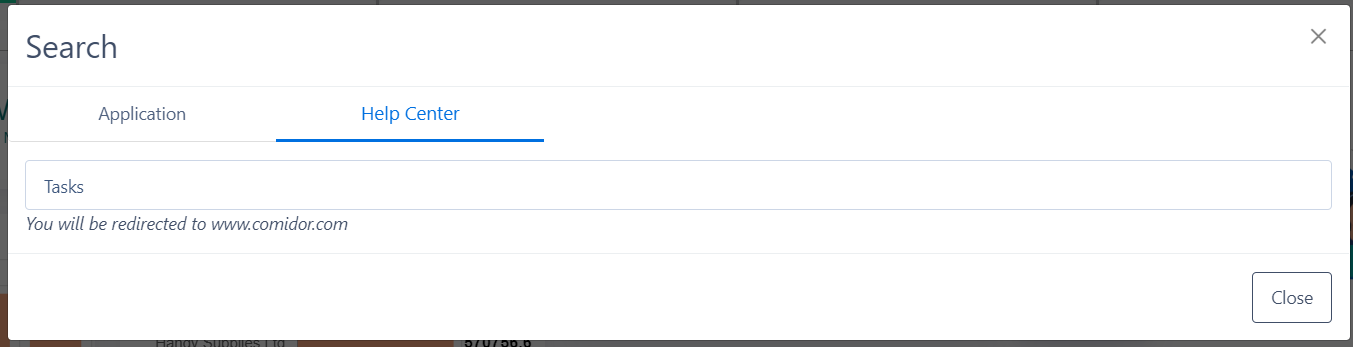
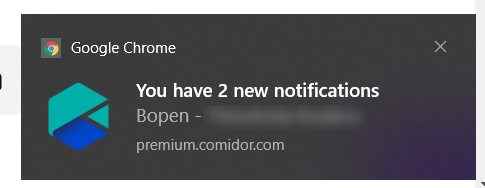
Next to the notification bar, the user image will be displayed; clicking on it the User Settings opens. In User Settings:
- Edit the personal information in Profile
- Get information on your own account and all the available Comidor plans
- Set up preferences in Settings regarding email or customize the Comidor Interface
- Information about Comidor version and site
- Log out from Comidor
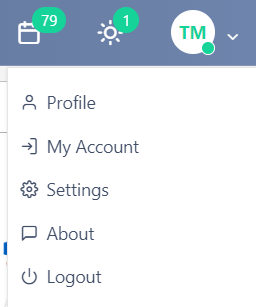
On the top right of the page you can find the Notifications Bar. There are four icons and when a new notification is received an orange box appears next to the relevant icon. The four icons are:
- Notifications
- System Notifications – These inform the user when a new task/process is added; when it’s time to start a new one; when someone has shared a folder or when an existing task/process has been completed. Reminders will show up here as well. These Notifications are also in the Workbench Activity Stream.
- News – When someone has commented on a specific Process or Task a notification will be displayed here. Notifications regarding specific Comidor objects are displayed here as well.
- Messages – When a new Email is received the alert will be displayed here. Customise Email notifications in User Settings.
- Calendar – The Calendar icon opens a Calendar that shows your tasks for the current day.
- Absences – This informs you about the colleagues that are on absence

As with the notification and search bar, the User Image will always remain at the top of the screen while using Comidor. Check more about User Settings in the Graphical User Interface section.
The Quick Add menu is accessed by clicking on the main menu. It allows the user to quickly:
- Make an Absence Request
- Add a new Note, Contact, or Account
- Make an Employee Request
- Compose a new Email
- Create a new Task
- Upload a File
- Create a new Process, Event, or Topic
- Initiate a custom Application
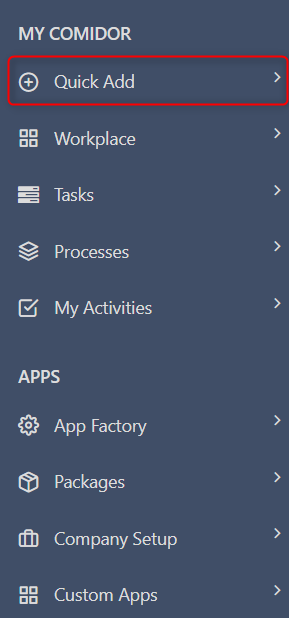
Quick adds allows smooth navigation, anytime you need to. While using Comidor, Quick Add will always remain at the left of the screen. Check more about Quick Adds in the Graphical User Interface section. Did you know that Quick Adds can be used to Link a Comidor object with the background screen Comidor object? Learn more in the Data Management section.
Furthermore, from the main menu users can:
- Access Opened apps and Favorite apps
- Access to Workplace (Contacts, Events, Mailbox, Notifications, Workbench, etc.)
- Access to Tasks (Calendar, Tasks, Timesheet, etc.)
- Access to Processes (such as issues, all processes, etc.)
- Access to My Activities (for any employee related requests, such as absence request, employee request, etc.)
- Enter the App Factory for creating applications and workflows
- See all available Packages (Accounting Automation, Document Automation, HR Automation, Process Intelligence, Project Automation, Sales Automation and Survey Automation)
- Perform the Company Setup (such as Business Setup, Organizational Chart, KPIs, Data Management, Application Rights, etc.)
- Enter the Custom apps that users have created