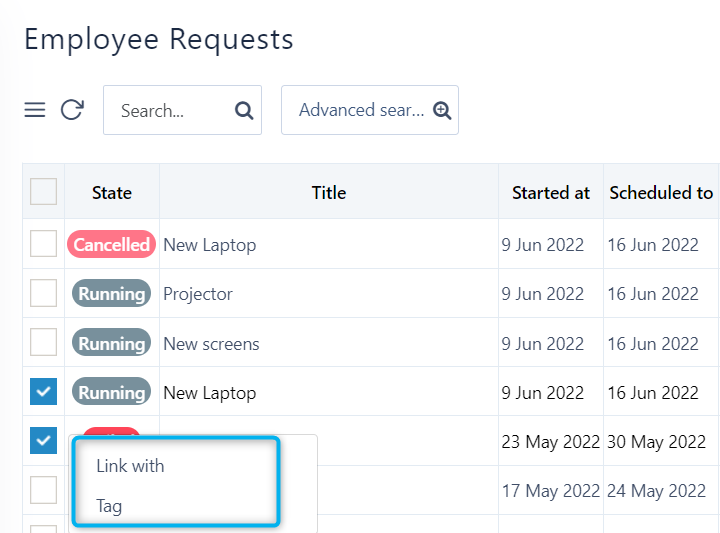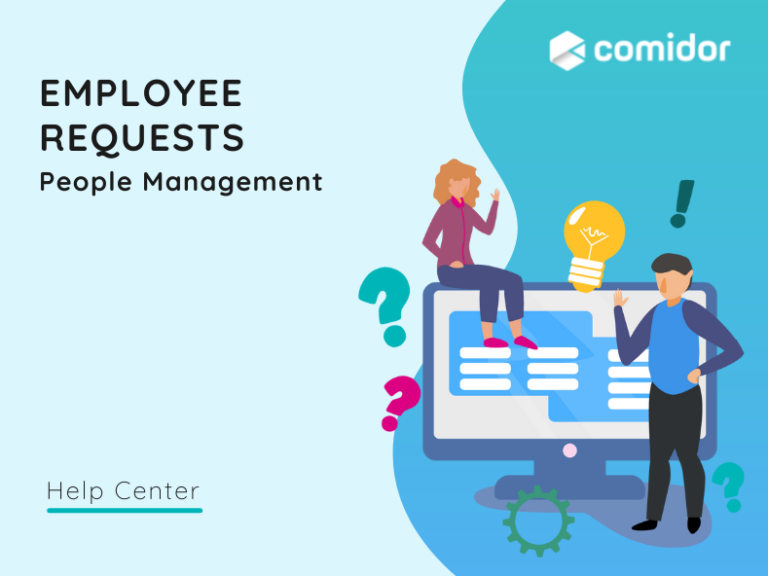Comidor Employee Requests Unit is used by Personnel for submission of personal requests that refer or do not refer to work lifecycle, working environment and activities, equipment replacement, etc. Every user can add a request. When a request is added needs approval from the Manager of this Personnel. Every time an Employee request is approved by the Manager, a notification is sent to the user who made the request so that he/she is informed.
Managers have access only to their Personnel requests. The user can check only his applications.
Submit a new Request
- Go to Packages > HR Automation > Employee Requests.
- Then, click on the + icon to continue. Otherwise, you can add an Employee Request by pressing the quick add, on the right side of your screen.
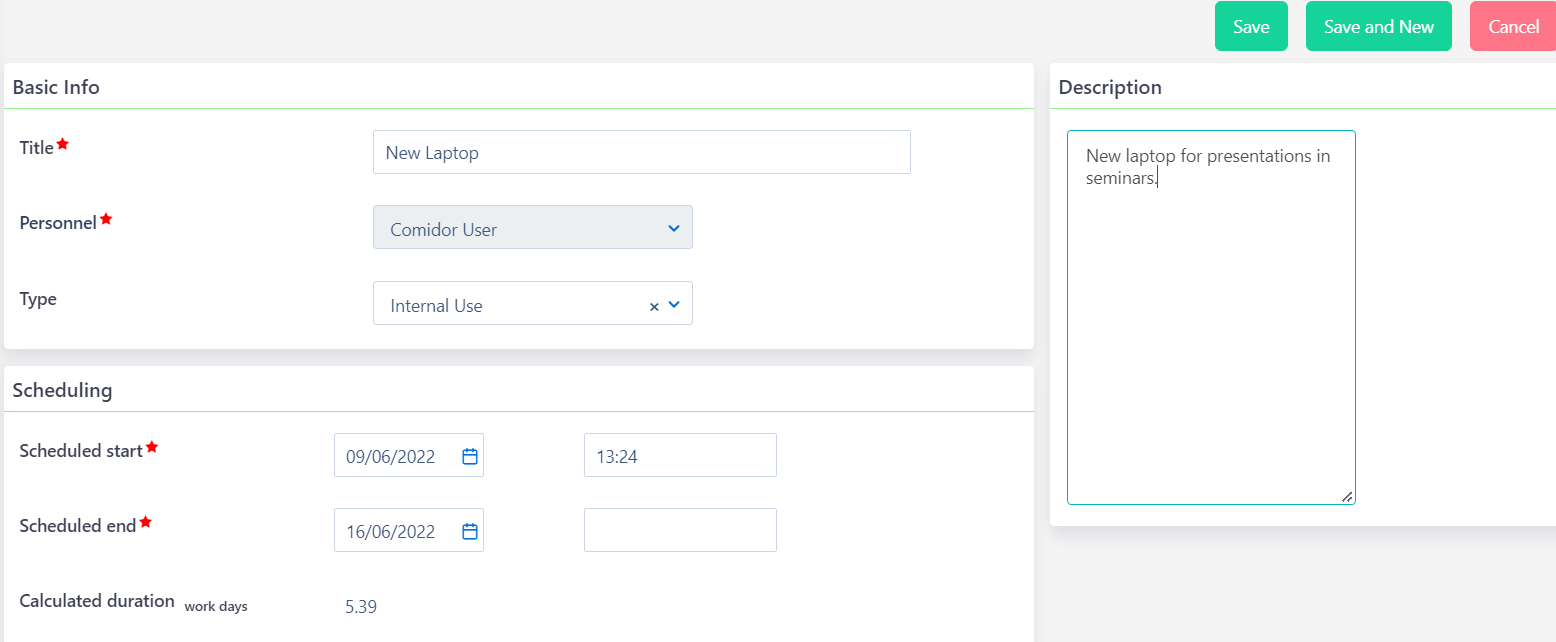
- In the form that opens, you should complete the following fields:
- Title: This will be the request title
- Basic Info, such as the type of request, which can be selected from the list.
- If applied, Start and End Dates and Times of request can be added. The calculated duration of the request excludes that Region’s Public Holidays and non-working days.
- Fill in a Description and click on Save or Save and New to save the new request. Alternatively, click Cancel to cancel the procedure.

Review Employee Requests
- Go to Packages > HR Automation > Employee Requests.
- There, you may see your own accepted, pending, or declined Requests and Requests that were added by Personnel that you are a Manager of.
Accept or Decline a Request
When a request is submitted, except viewing Requests through Employees Requests Unit, also a System-Notification appears to the Manager with info about who has requested a new request.
The Manager has the right to decide upon the employee’s request.
- In the form that opens in the request Summary tab, you have to check the Basic Info of Application, focusing on the Type of it.
- Then, below it, you can check the Scheduling of the Application. Focus on duration, for applications that refer to days. Finally, a Description of the Application may be there, too.
- As a Manager, you can Approve or Reject the request from the green/red buttons on the top right. If Rejected, you may add a rejection reason, too.
You are not allowed to Delete Requests, except if you are a Data Manager User, or you have a Manager role or you have created that request.
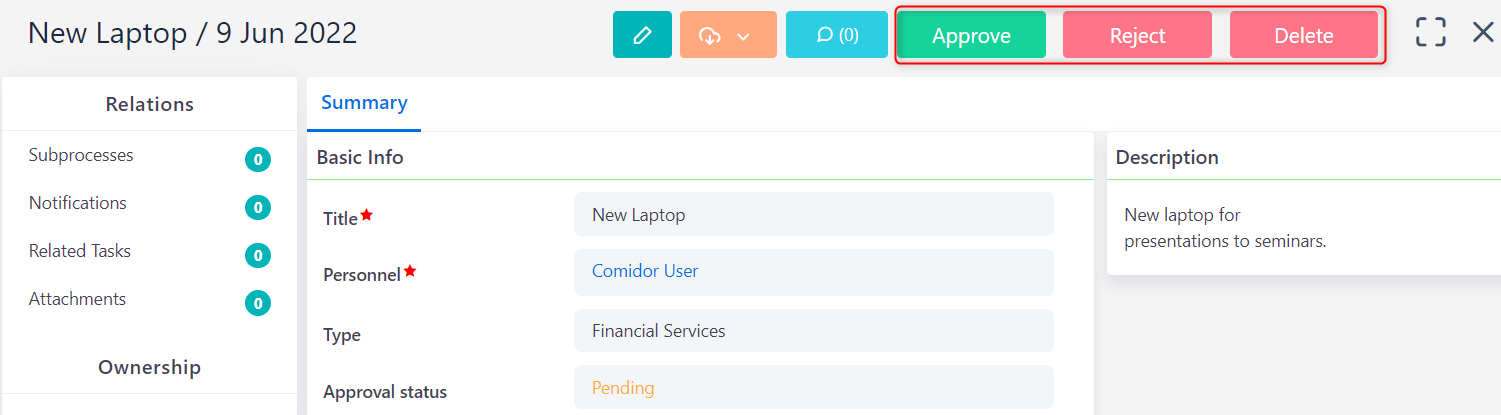
When a request is being approved, or rejected, the user who submitted it, will receive a System-Notification, upon the decision and with info such as who has been decided upon it. Also, the process has been completed, too.
Edit a pending request
A User that has requested a request, users with Manager role or Data manager can see, edit or delete a pending employee request.
- Enter the Pending request, you wish to edit from the list of requests.
- Click on the Edit button to open the edit form.
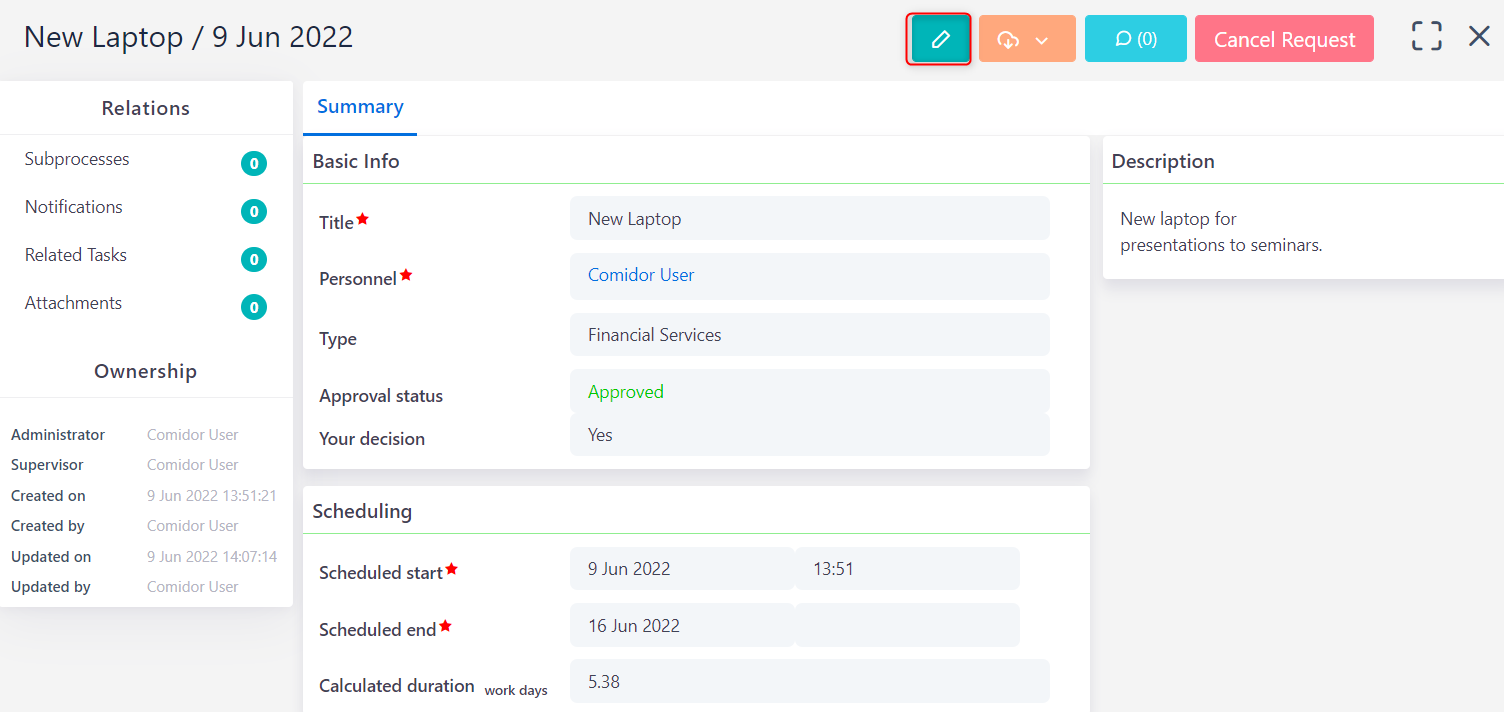
- Adjust information needed and then press either Save to save changes or Cancel to cancel the procedure.
Call Off an already approved request
A User that has requested a request can call off this already approved request. Data Managers and Managers can also call off an already approved request.
- Enter the Approved employee Request, you wish to Call-off from the list of requests.
- Click on the Cancel Request button that exists on the top right of the request entry.
- A Notification will appear, confirming that the request has been canceled.
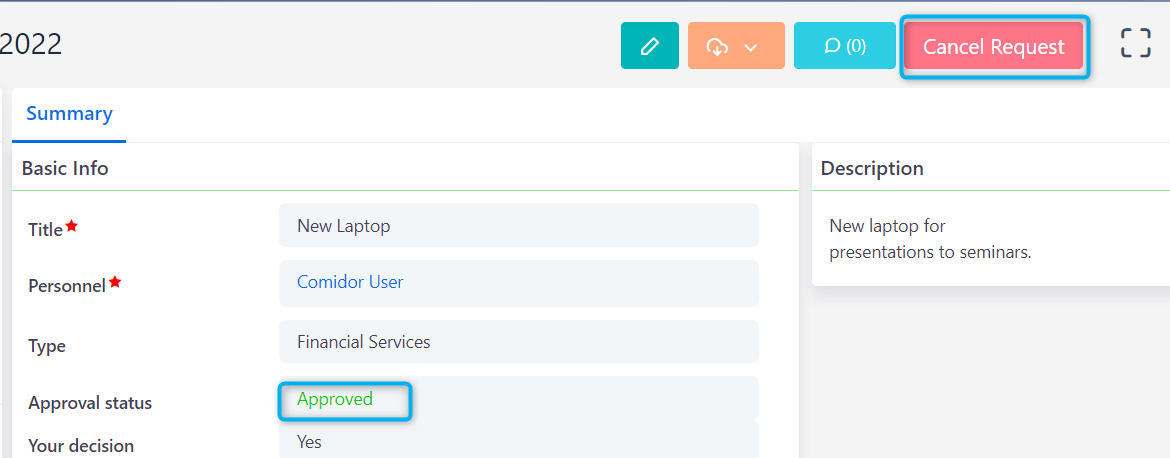
Delete a pending request
A User that has requested a request and any Data Manager User can see, edit or delete this request.
- Enter the Pending request, you wish to delete from the list of
- Click on the Delete button that exists on the top right of the request view. A confirmation box will appear.
 Manage a request
Manage a request
- Enter the request, you wish to manage from the list of requests.
- In the Subprocesses tab create and monitor all subprocesses of this request.
- Click on the Notifications tab to check System-Notification that has been sent to the Manager. You may check the sent date and time, whether the notification has been disabled and seen.
- Click on the Related tasks tab to add a new Task on that request and monitor the status of all related tasks. Tasks can be added only in a pending request.
- Click on the Attachments tab to add one or more attachments from your computer related to this request. You can preview, download, rename, and/or delete the attached files.
- Click on the Actions button to open a list of actions.
- The refresh button gives an instantly updated view of this request.
- Click on Print whether you need to print this request. A new tab opens in the web browser. Click on Ctrl+P to Print, or in the Printer icon. (Changes may apply in different browsers)
- Click on Link with in order to Link this request with any Comidor entity (another process, account, contact, project, opportunity, etc.). A pop-up window appears.
- Click on Notify in order to Notify a person or group of people regarding this Application. Watch out to Notify someone that has access to this Application.
- Create a Duplicate Application based on this one.
- Click on Link to check the links that were added among Comidor entities
- Click on Tags to add tags on a request that it may be private, group, internal or public.
Manage requests
- Go to Packages > HR Automation > Employee Request. There, you may see your accepted, pending, or declined requests and requests that were added by Personnel you Manage.
- Multi-check requests, so as to:
- Link them with any other Comidor entity e.g. a Project, an Event, a Job Title, etc.
- Add Tags add a new Tag) on that request that it may be a private, group, internal or public.
- Click on the Actions button to Print or Export the current requests view.