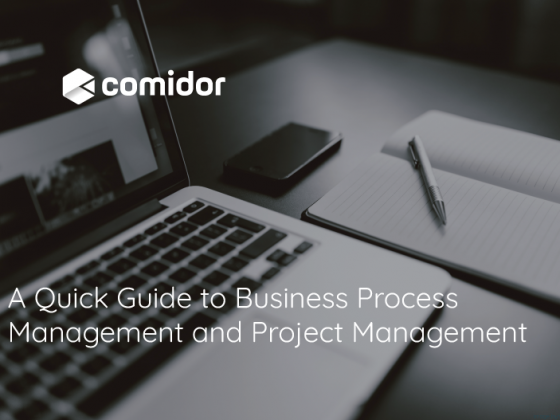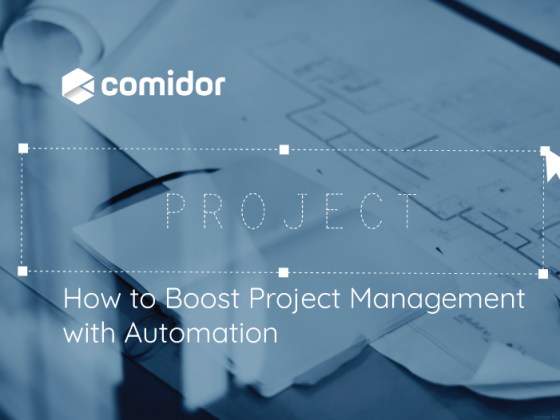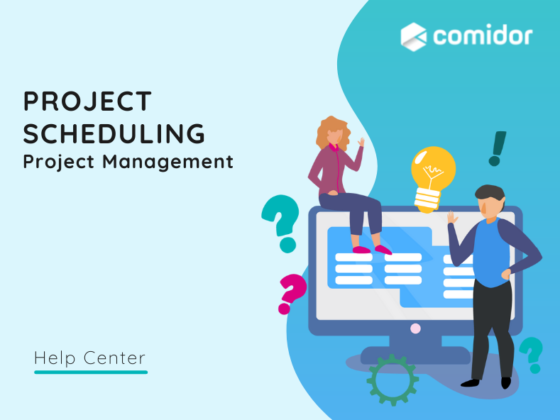Project Cost Management plan refers to the phase of Project Management, where you will plan, allocate and budget how much Human Resources, Materials, Equipment and Facilities are required in each Project component (Work-Package) of the Project. Thus, the Resource Budgeting helps the Project Manager get an estimate of the overall Project Costs. Costs and Sales Rates of the Products and Services which are already added in the system, help in the calculation of Budget Income and Expenses. Finally, there will be some phases during the Project, when the Project Manager will need to request Invoicing from the responsible Accounting group. In order to do so, needs to set up an Invoicing Model, too. In order to perform successfully the Cost Management of your Project, it is needed first to have implemented Project Scheduling.
Resource Budgeting
- Go to Packages > Project Management > Projects.
- Enter the Project you wish from the list of Projects.
- Click on the Resource Budgeting tab.
- To add a new Resource Budget, press + icon to create a new Budget for a Resource. Select the Work Package (Process) you wish to budget the Resource for, select the Resource (Job Titles) or left it blank, the Service, one from the existing Sales Rate(s) you wish, adjust the Sales Rate and Quantity (usage/workload). Press on Save to proceed, on Save and New to save this and start creating another one. Alternatively, click Cancel to cancel the procedure.
Note that the Budget Cost of the Job Title Workload will be calculated based on the Sales Rate that will be added here. Existing Sales Rates are provided from the (Job Title’s) Service, which has a specific Sales Rate(s). Also, in case you have selected a Service or Product you wish to budget from another Division of the Project’s one, you may use the intercompany Sales Cost.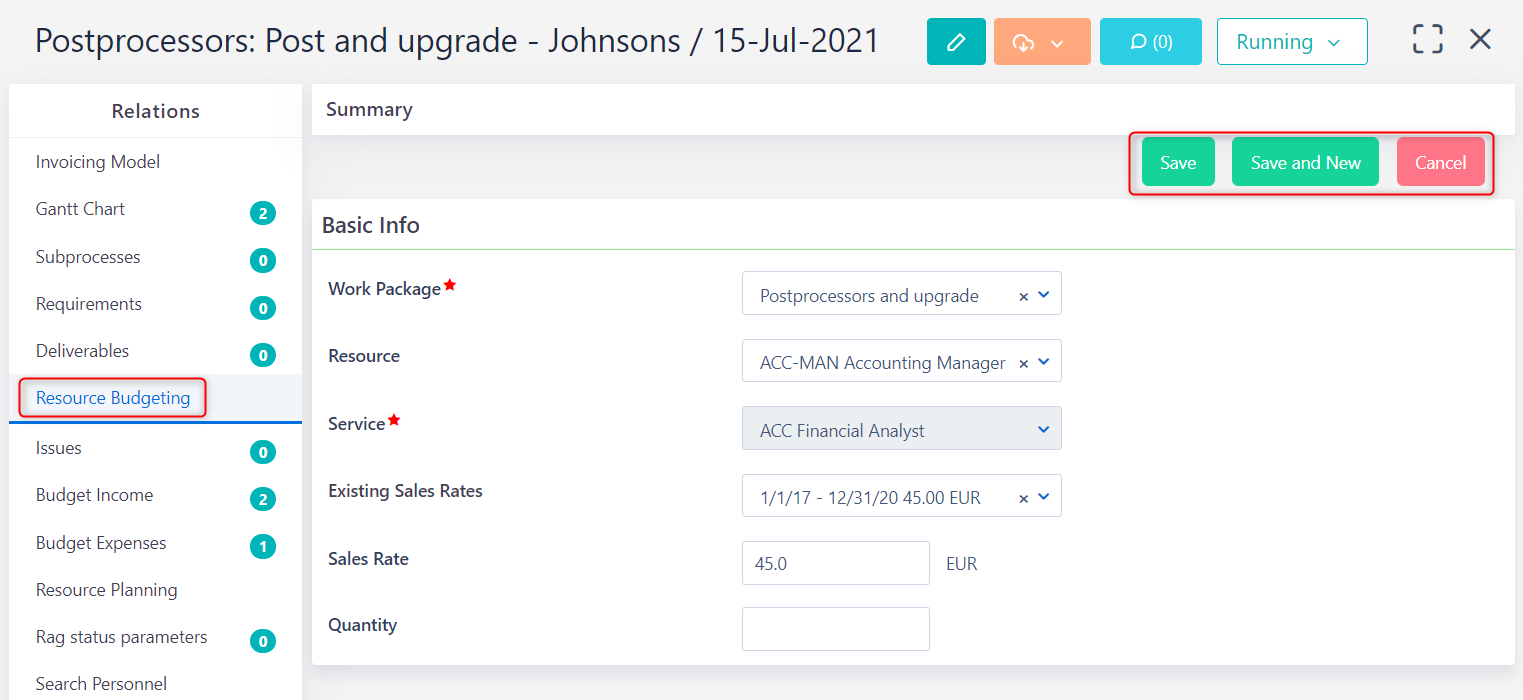
- To edit information of already added Resource Budgeting entities, press an entity and then click on the pencil button to open the edit form. Click on Save to apply changes. Alternatively, click Cancel to cancel the procedure.
- To manage already added Resource Budgeting entities, (multi-)check them and select:
- Delete, to delete the related resource budgeting information
- Convert to Expense, to add this Budgeting of Resource straight to Budget Expenses of the Project. A confirmation message will appear.
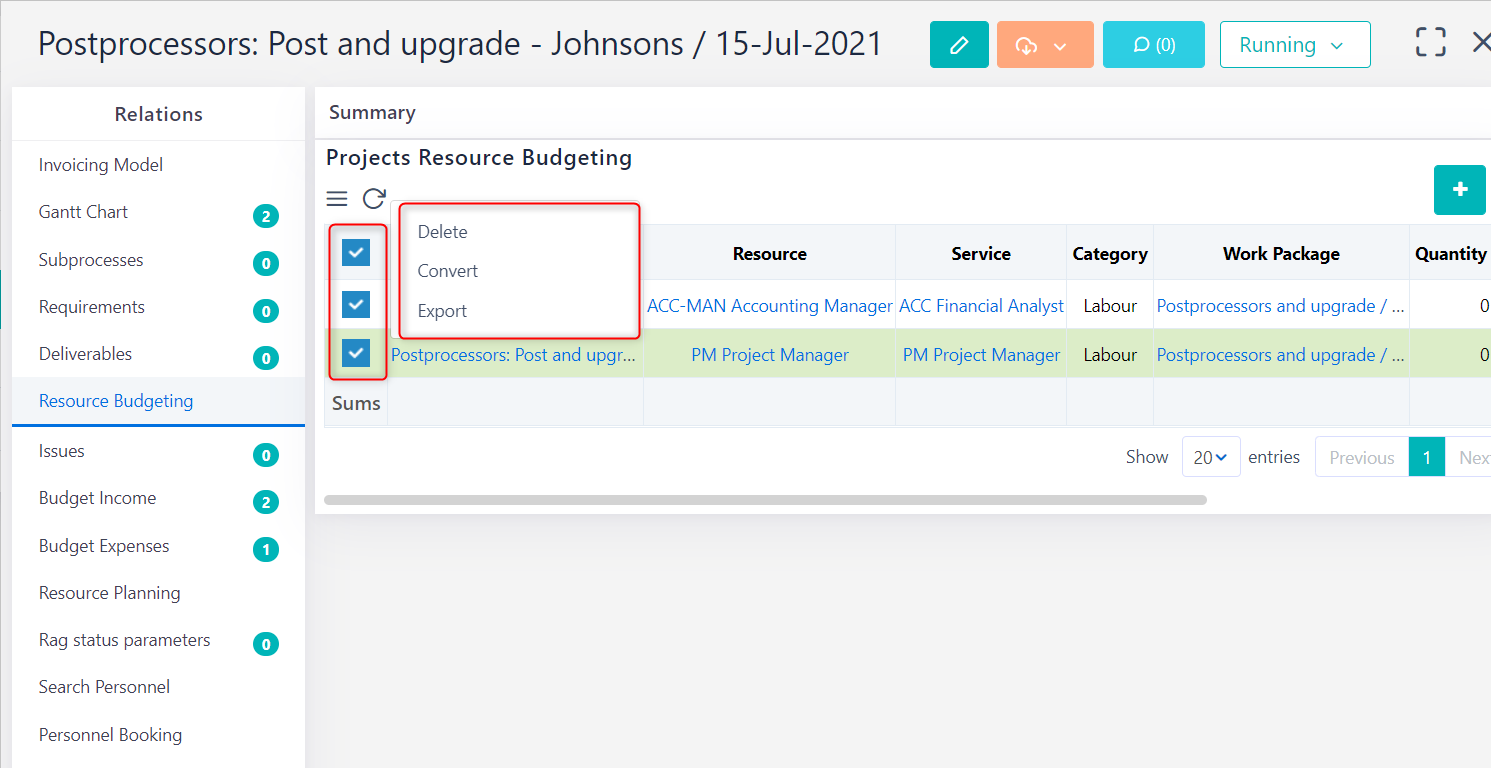
Highlighted in green, you may see the already converted to Budget Income and Budget Expenses entities. In grey are the ones that have not been converted, yet.
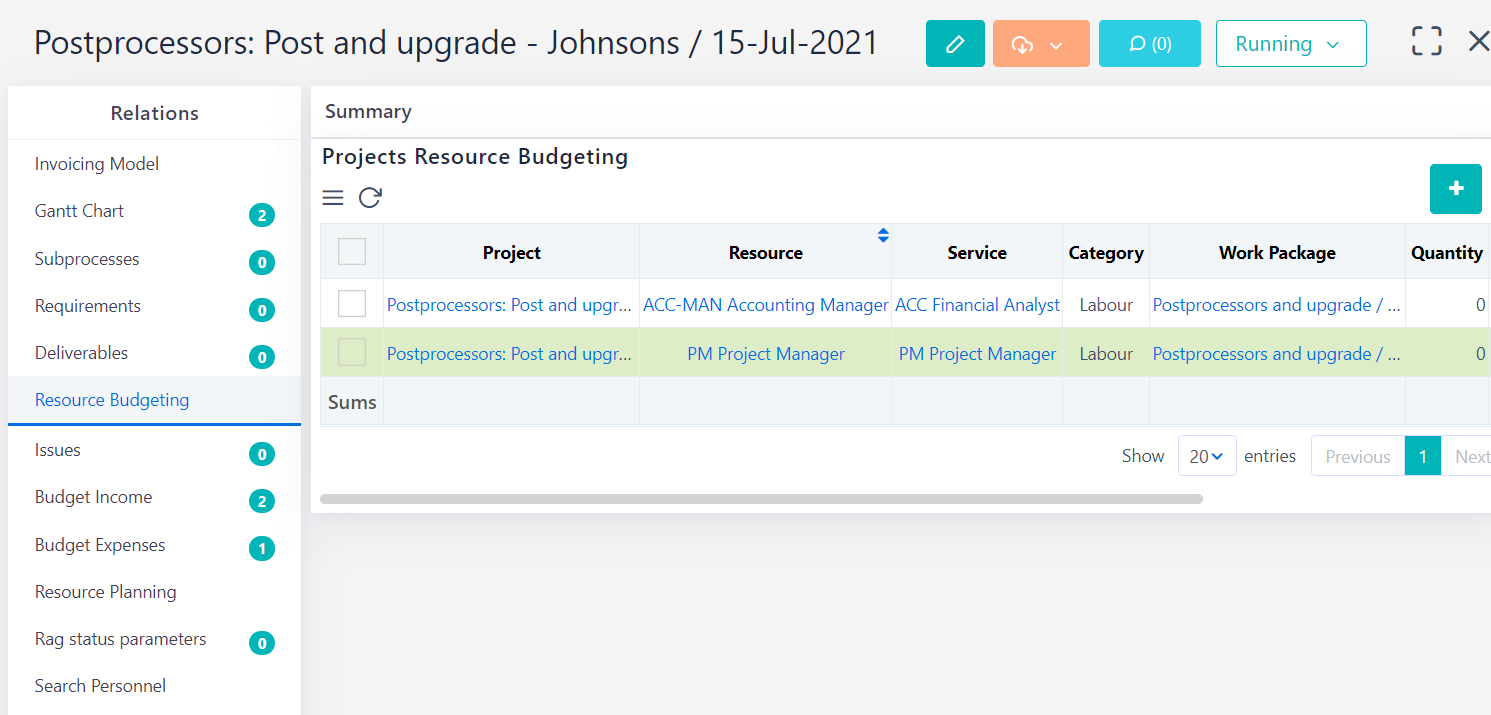
Budget Income & Expenses
- Go to Packages > Project Management > Projects.
- Enter the Project you wish from the list of Projects.
Regarding Budget Income:
- Click on the Budget Income tab.
Here you may see all the converted budgets from Resource Budgeting, but you still may add extra ones.
- To add new Budget Income (which may be an extra sale or a Service), press + icon to create a new entity.
- Fill in the Basic Info, such as the Work-Package and the expected Date to be received.
- Continue with the Financial data, such as Budget Income.
- Give a short Description and relate a Service, if needed.
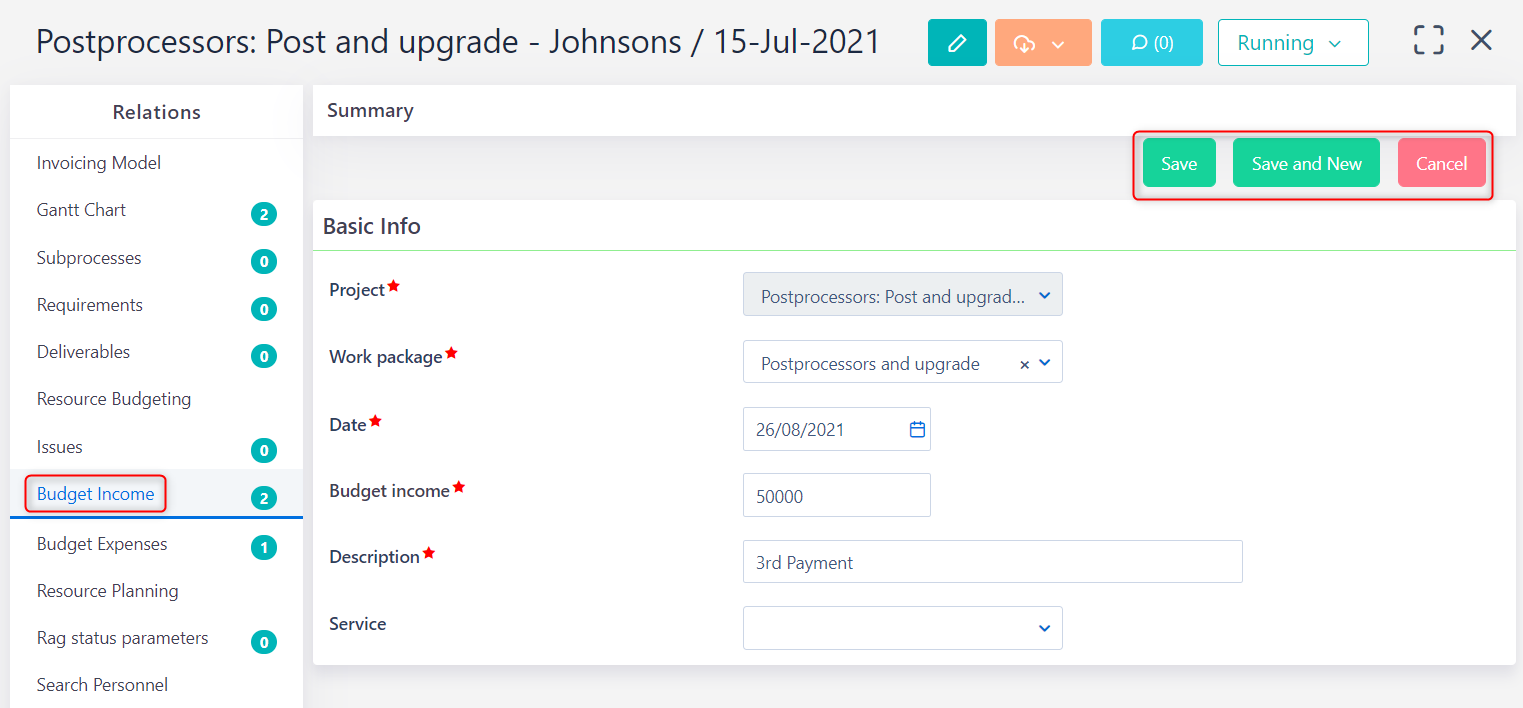
- Press on Save to proceed, on Save and New to save this and start creating another one. Alternatively, click Cancel to cancel the procedure.
- To view already added Budget Income, you simply need to click on the Budget Income tab.
- To edit already added Income, you simply need to click on the Budget Income tab and then press the pencil button. Press Save to make changes or Save and Notify, so as to send Note–Notification upon its edit not only to users, but also to external recipients via email. Alternatively, click Cancel to cancel the procedure.
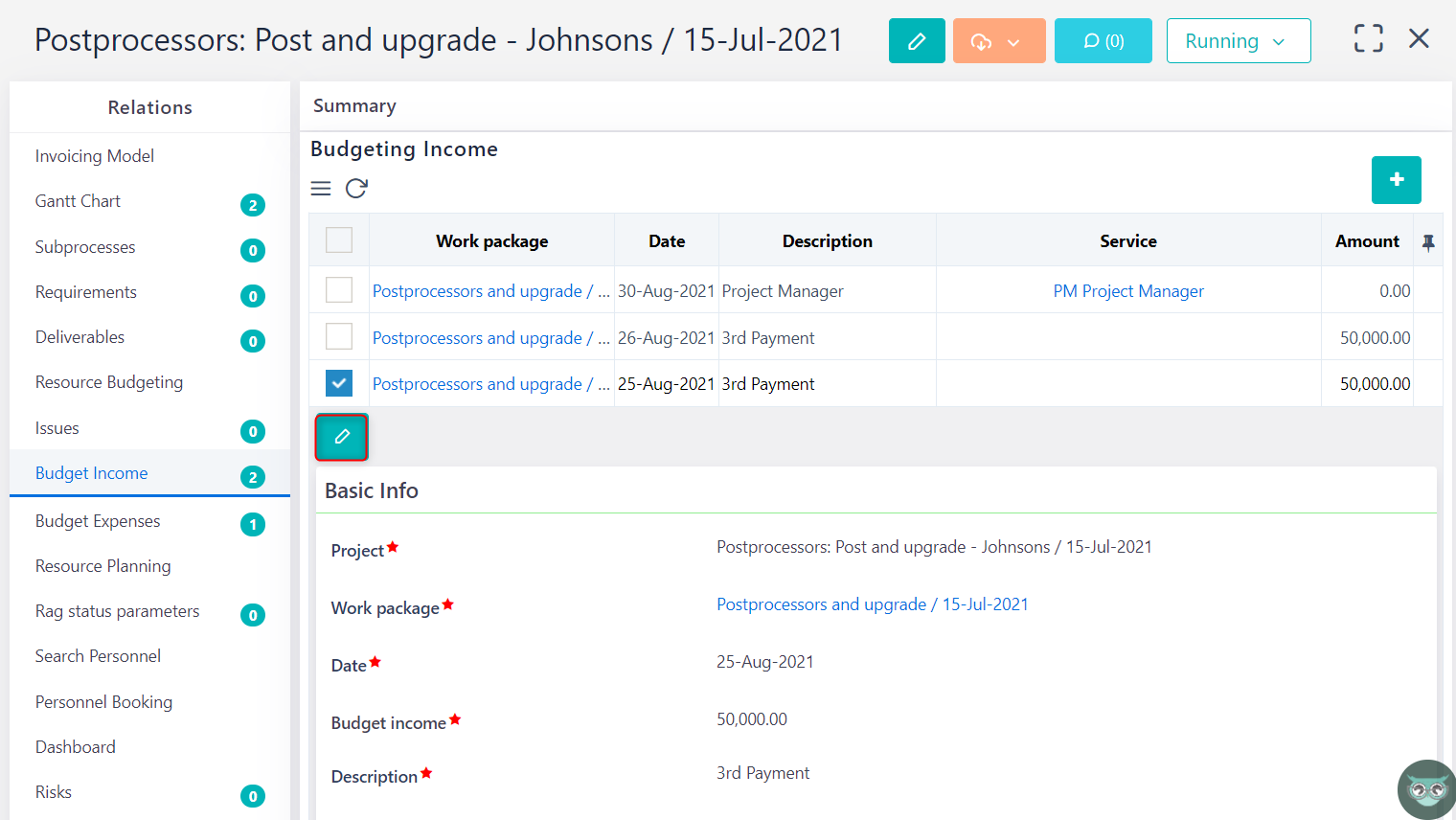
- To manage already added Budget Expense, you simply need to have clicked on the Budget Income tab.
- Multi-check entities to Delete them.
- Export entities into .xls file.
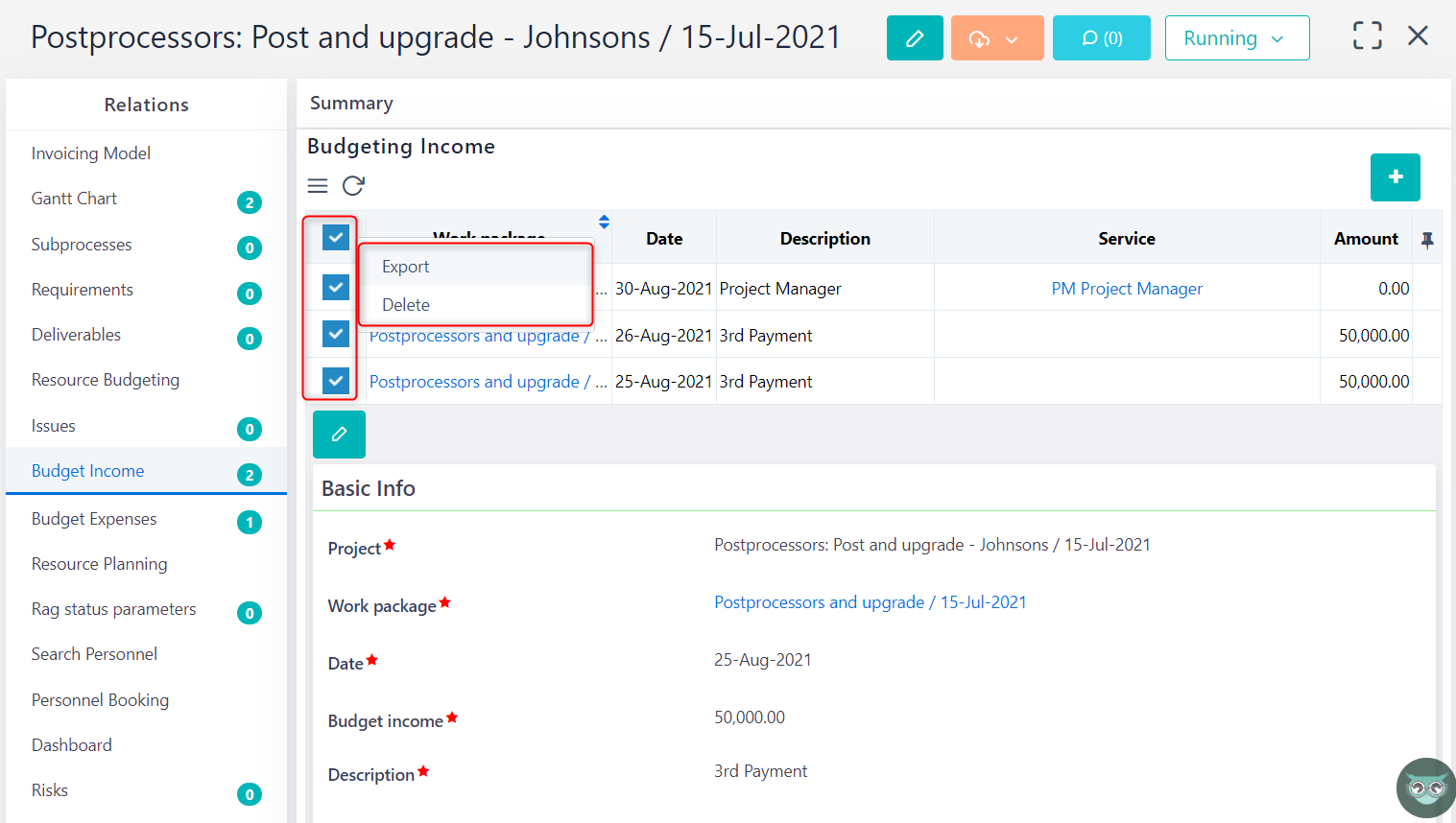
Regarding Budget Expenses:
- Click on the Budget Expenses tab.
In the Budget Expenses tab, you may see entities that have been added either manually or from the Resource Budgeting tab, but you may still add extra ones.
- To add new Budget Expense, press + icon to create a new entity.
- Fill in the Basic Info, such as the Work-Package and the Date.
- Continue with the Financial data, such as Budget Expenses.
- Give a short Description and relate a Service.
- Press on Save to proceed, on Save and New to save this and start creating another one. Alternatively, click Cancel to cancel the procedure.
- To view already added Budget Expense, you simply need to click on the Budget Income tab.
- To edit already added Budget Expense, you simply need to click on the Budget Expense tab and then press the pencil Press Save to make changes. Alternatively, click Cancel to cancel the procedure.
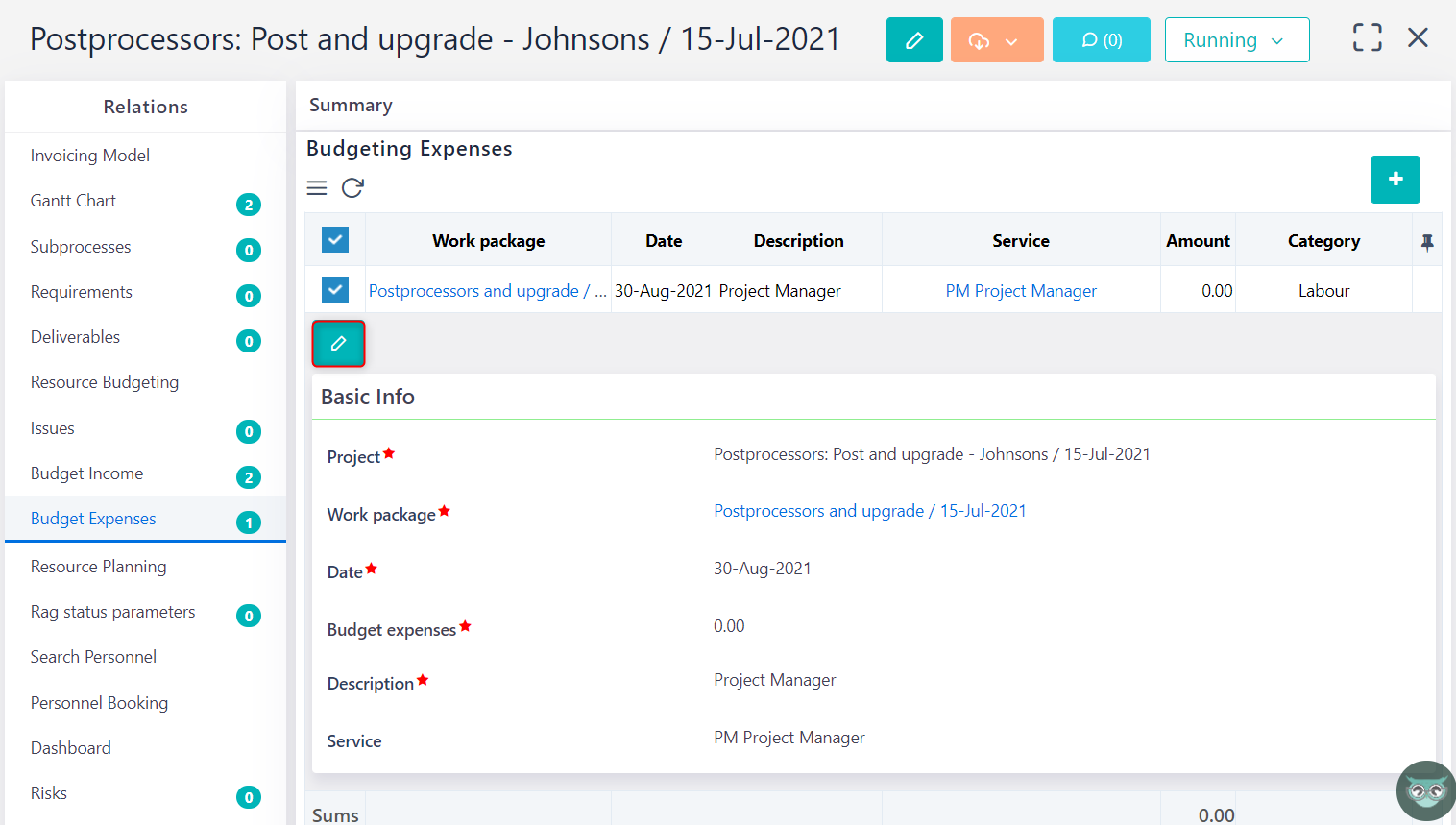
- To manage already added Budget Expense, you simply need to have clicked on the Budget Expenses tab.
- Multi-check entities to Delete them.
- Export entities into .xls file.
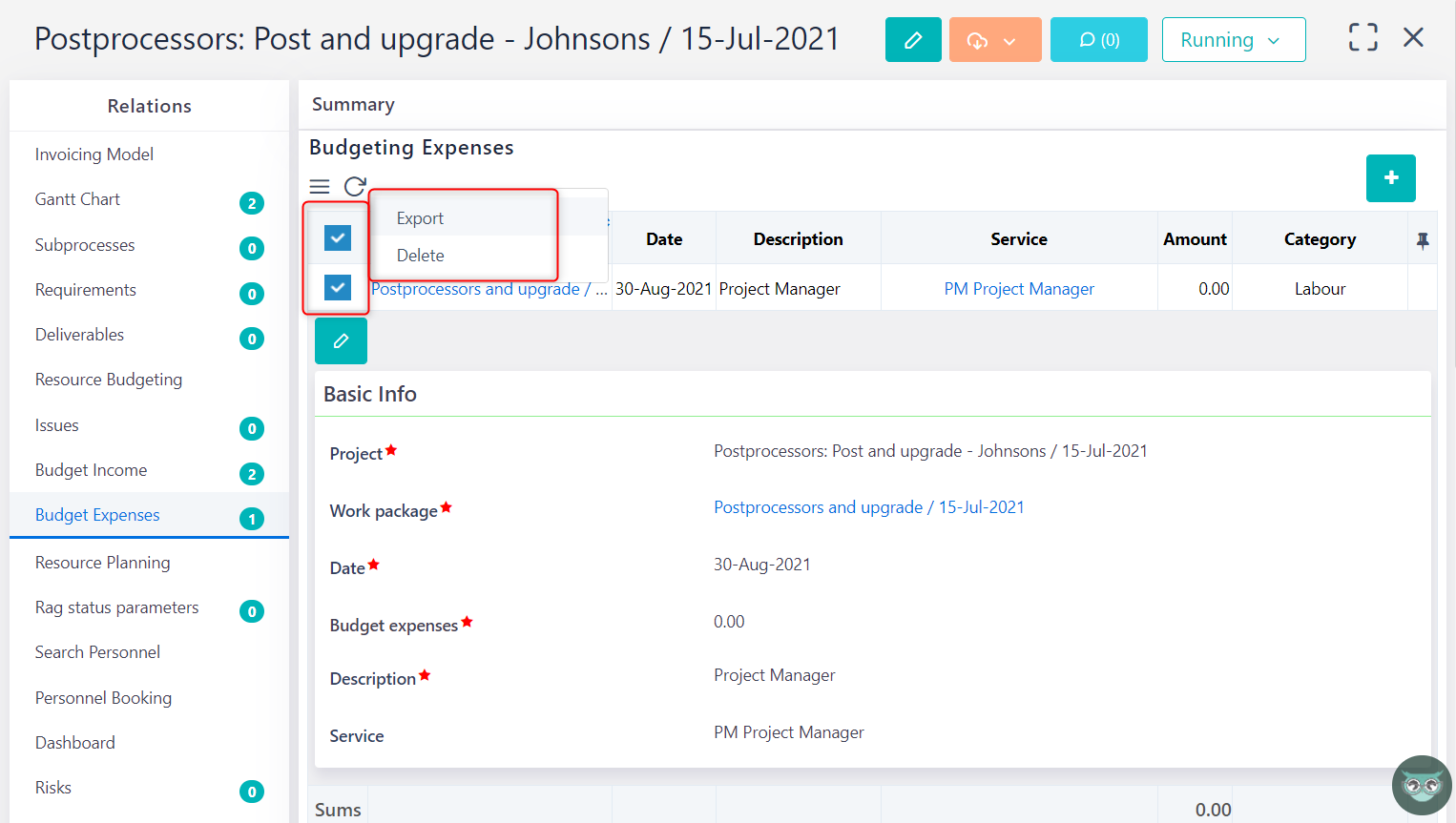
Invoicing Model Setup
- Go to Packages > Project Management > Projects.
- Enter the Project you wish from the list of Projects.
- Click on the Invoicing Model tab.
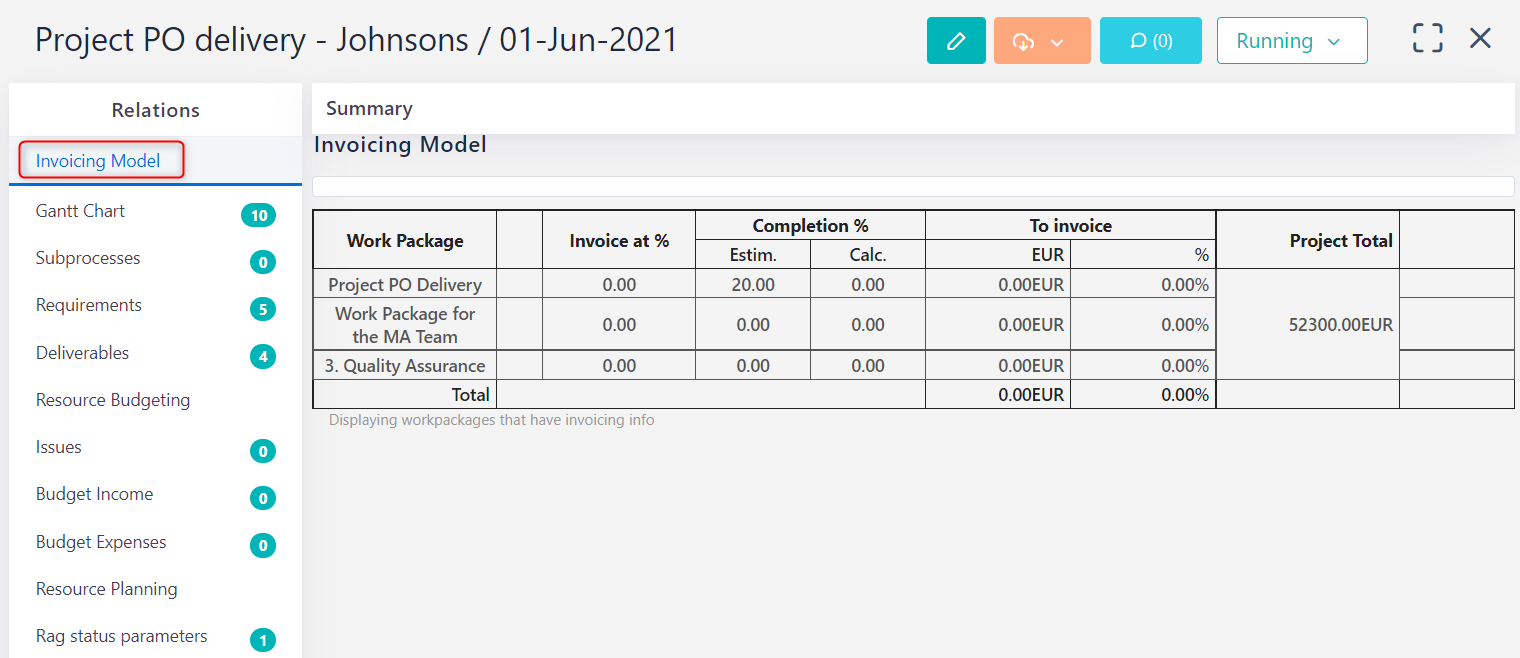
Here you may see all the Work-Packages that when created, you had already set an Invoicing method. There, you had Set the Amount of money that should be invoiced upon this Work-Package completion or the Percentage of money that should be invoiced by then. If not added, check how to add them in Gantt Chart section.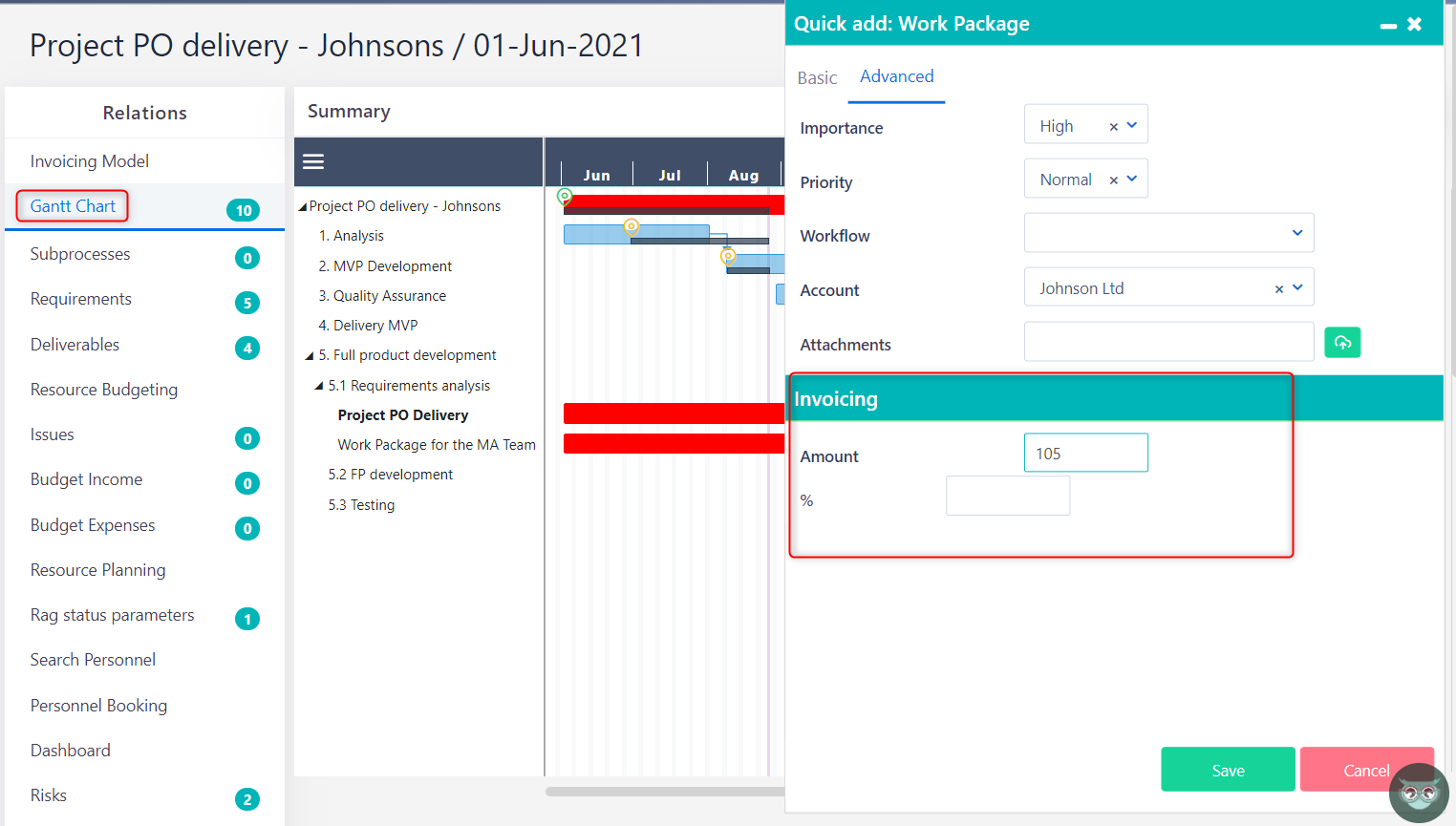
- Click on the blue + icon to add Completion % for Invoicing of this Work-Package. When the progress reaches this %, Financial Department should invoice.
- In the pop-up that opens, you may see the Invoicing Model information you have added for this Work-Package, calculated with the Amount of total money that will be Invoiced for this Project. Fill in the % of Work-Package Progress when Project Manager will be notified to trigger invoicing. Also, add the amount of money in the Project’s Currency and adjust, if needed, the % of Work-Package total.
- Set the Notification plan, which is how often Project Manager will be notified to trigger invoicing, when % of Work-Package progress is reached.
- Press Save to proceed.
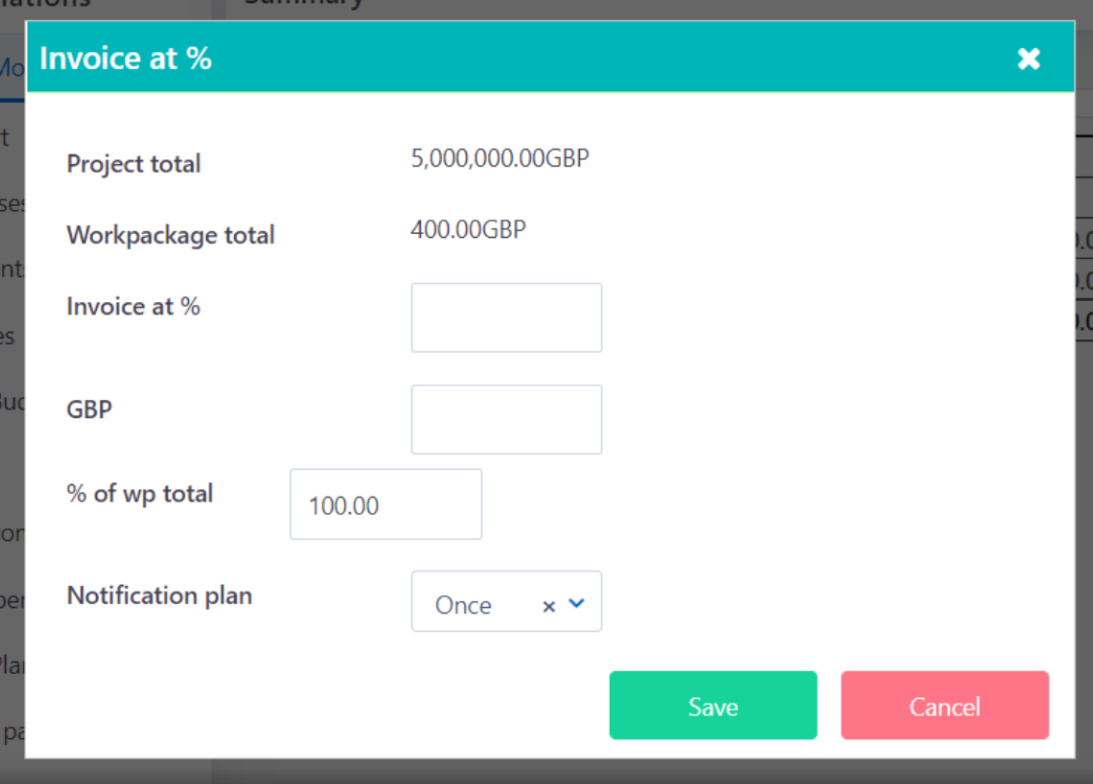
You will see that in the updated table you can see the Amount of money and % of money that will be invoiced, when % of Work-Package is reached.
- Continue adding all Invoicing-Progress plans to fill-in the table. In case you would like to make any change just click on pencil button or X to delete an Invoicing-Progress plan. If for some reason you need to invoice extra amount of money, you may press in the related Work-Package to add Invoicing-Progress plans.
In the Projects Monitoring phase, you may see how to manage Work-Packages progress and inform responsible Invoicing team.