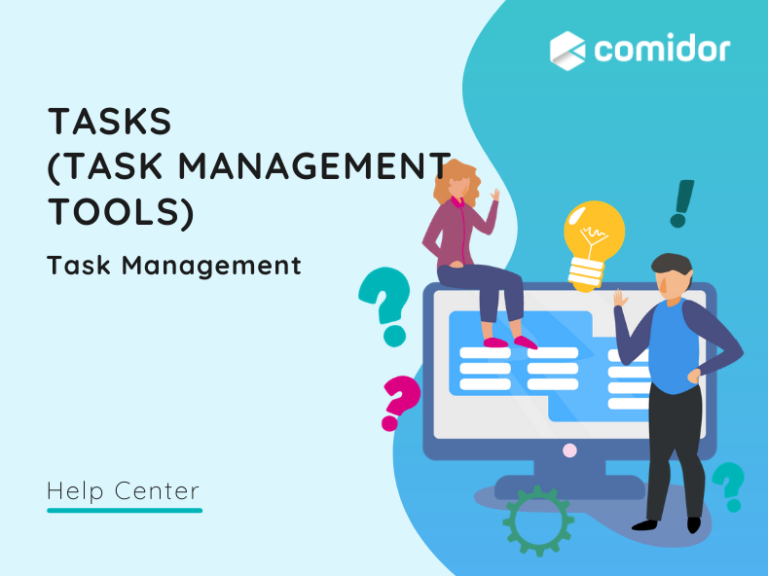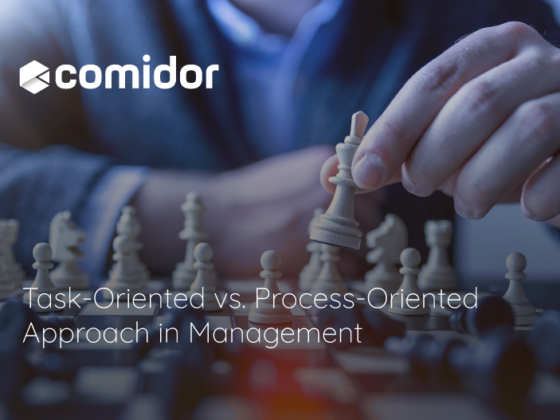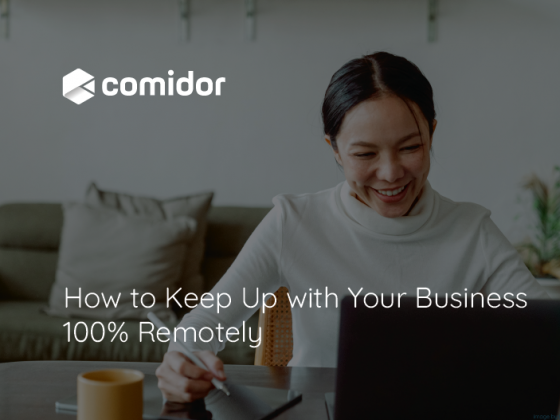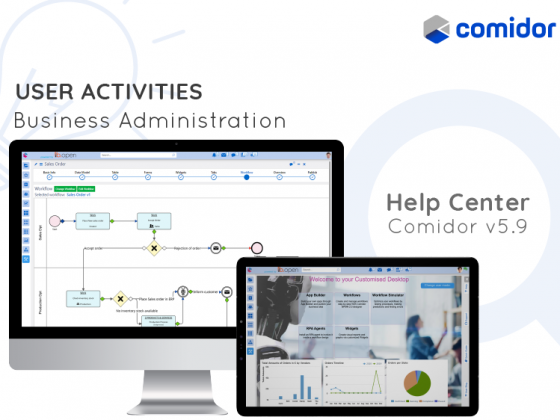Comidor Tasks offer a reliable and transparent approach to Task Management. It manages personal tasks, team tasks, assigned tasks and tasks assigned to other users. All Comidor tasks can be managed, even if they have been created using another Comidor unit (Quick Adds or Calendar).
View Tasks from the Workbench and the Calendar from the Notifications Bar.
Tasks can be created for completing a one-off task, e.g. write a report on the impact of GDPR. A task like this can be created by a manager and assigned to a user or can be created by individual users themselves. The task will appear in the user’s Timesheet and time spent on the task can be allocated against it.
Tasks can also be linked to a Process. A process is a course of action that can be assigned to and completed by multiple users, teams and groups. Processes are made up of multiple tasks. If a Process has no Tasks then there are no actions to complete the Process.
Create a Task
- Go to Modules Menu Icon > Tasks > Tasks
- Click on the + Icon at the top right of the screen to open the Create Form
- Create a title for the Task and fill in the Basic Info.
- Assigned to: choose the assignee from the users/group leader/group/role and the user responsible for completing the Task
- Choose the Priority of the task ( e.g. Low, Normal, High, Top)
- Define the scheduled start and end date and time
- Task Date Control informs when the assignee of this task already has other tasks to do on that day and the duration of those tasks. Task Time Control warns in the event a new task overlaps with an existing one
- Define the work hours needed for the completion of the Task (Scheduled Duration). If the task is assigned to a user a timeframe is suggested which calculates the duration depending on this user’s schedule (based on the Region code) and excludes public holidays
- Select from the list the appropriate activity that relates to the Task.
- Select the Process that relates to the Task and Account
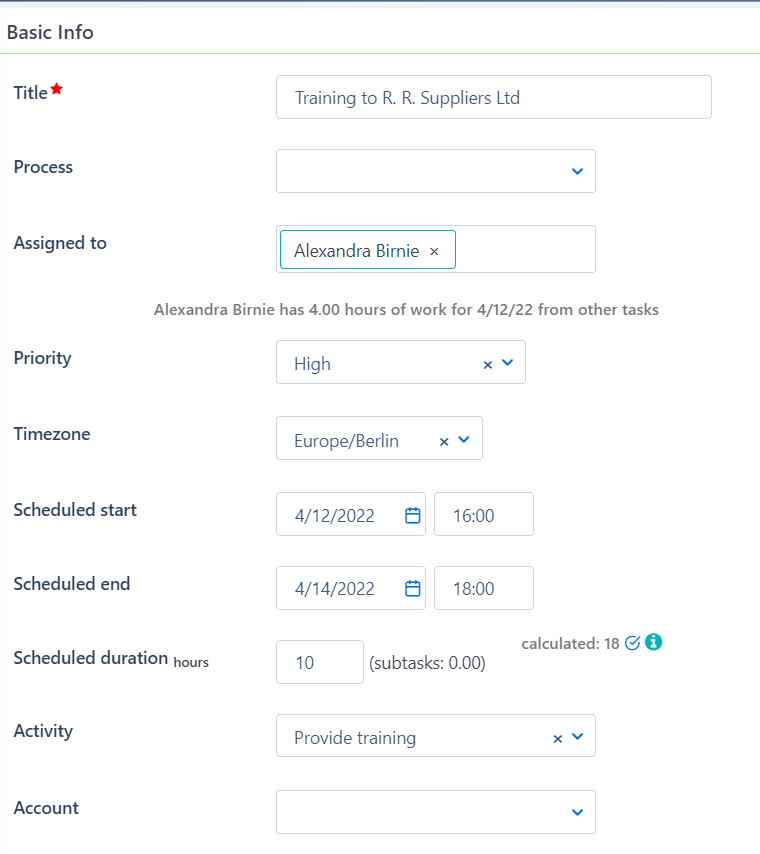
- Fill in the Additional Information
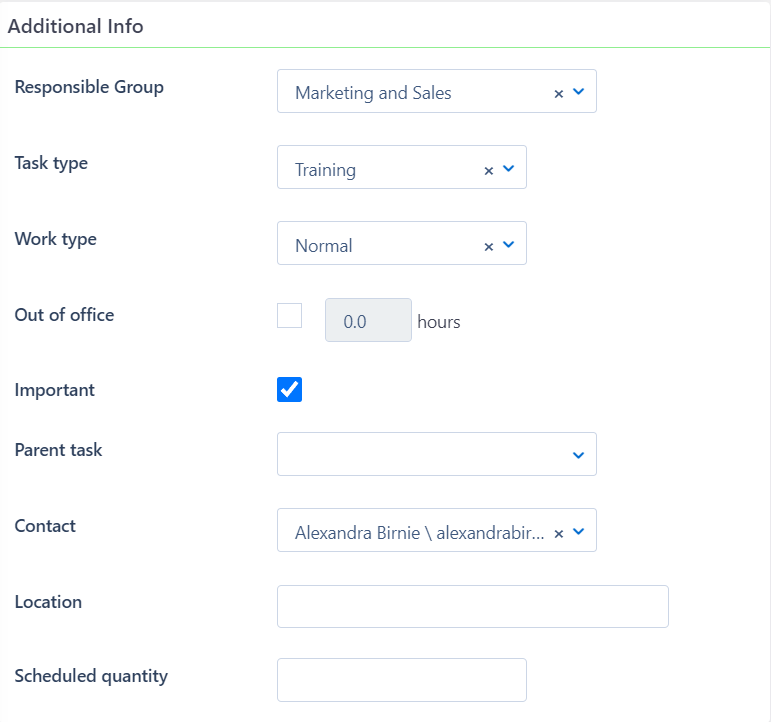
- Responsible Group: choose the department responsible for supervising the completion of the Task
- Task Type: choose the type of Task (e.g. Work, Appointment, Meeting, etc.)
- Work type: By default it is Normal, but you can also use Overtime hours, Saturday, Sunday, Night-work or Public Holiday work
- Check the box “Out of office“ if the Task will take place away from the office
- Check the box “Important“ to set this Task as high importance
- Parent Task: The Task can be a part of another, larger Task. Enter the Parent Task here
- Contact: select the Contact (if applicable) that relates to the Task
- Location: select the location that the task will take place
- Fill in the Scheduled quantity of the units after the Task is completed
- Use the Description Box to write down the information of the Task
- Execution details will be filled in the future when Task starts
- Select the correct State
- The Execution Date and Duration will be automatically completed according to the Scheduled start and duration
- The Execution End date will be automatically completed when the task is Completed
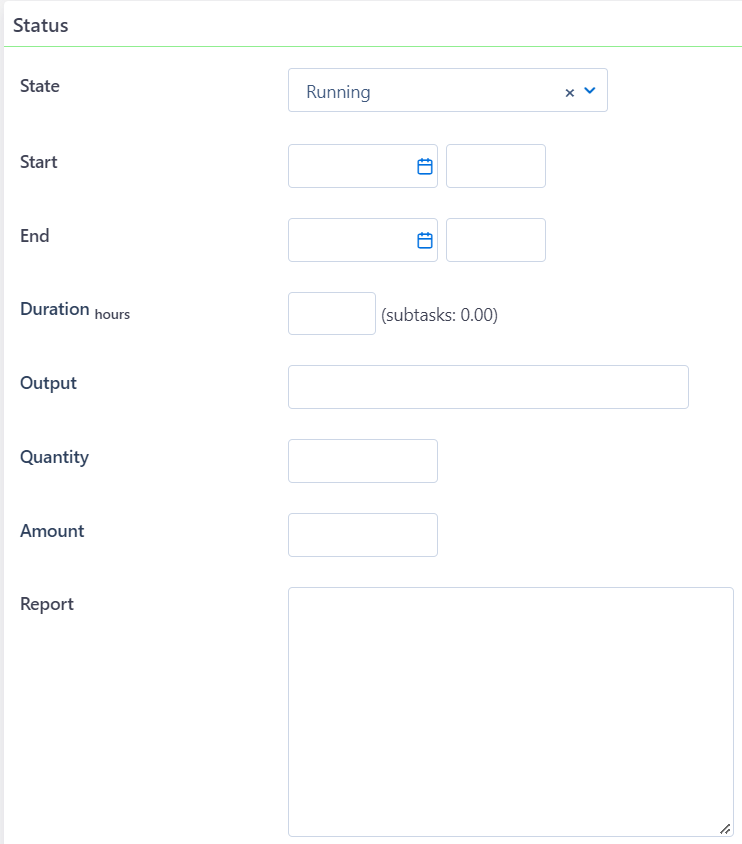
- Select the correct State
- Comidor allows you to set repetition of the Task (in minutes, hours, days, etc)
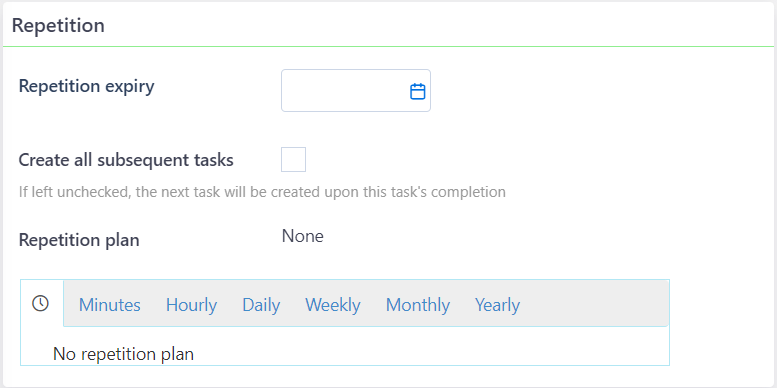
Click on the Checkbox to create all the repeated Tasks. If none of the choices are checked the next task will be created every time the previous Task is completed or canceled. Choose:
- Minutes to repeat the Task per set minutes
- Hourly to repeat the Task per set hours
- Daily to repeat the Task per set day
- Exclude weekends by choosing Every weekday
- Choose an “every 2 weeks” repetition by selecting “Day 14 of every 1 month”
- Or a “last day of the month” repetition by selecting “Day L of every 1 month”
- Yearly to repeat the Task on a specific day of a given year(s)
- Weekly to repeat the Task on a specific day of the week
- Monthly to repeat the Task on a specific day of the month
- Add the Reminder’s information
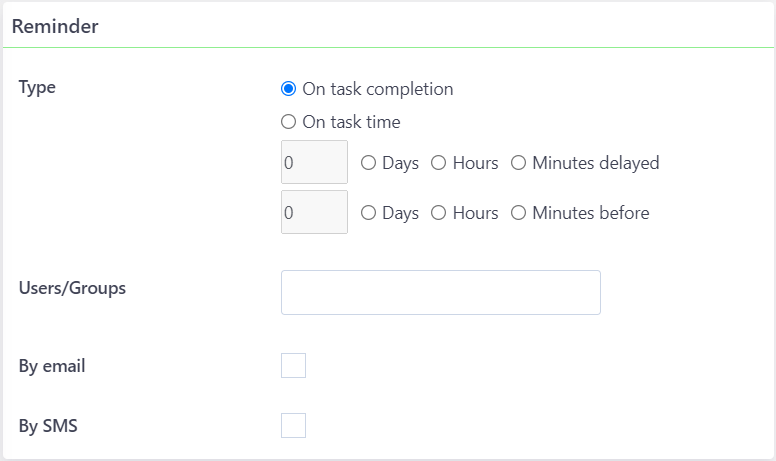
- Choose when to send the notification (On Task Completion or On Task time). Or select when the reminder should be triggered (Number of Days/Number of Hours/Number of Minutes delayed or before the Task completion/Task time)
- Select the user to whom the reminder will be sent
- Check the Email and/or SMS box if the user is to be notified via email and/or SMS
- Email reminders will be sent provided that the email account is connected to Comidor. SMS reminders will arrive provided the recipient user has set a Mobile phone in his Personal Profile
- Use the Report Box after the completion of the task to write a report
- Select the desired Save option (refer to Quick Reference Guide)
- If the assignee for the task has another task at the selected scheduled start date and time a warning message will appear
You can also create a Task through the Quick-Add menu.
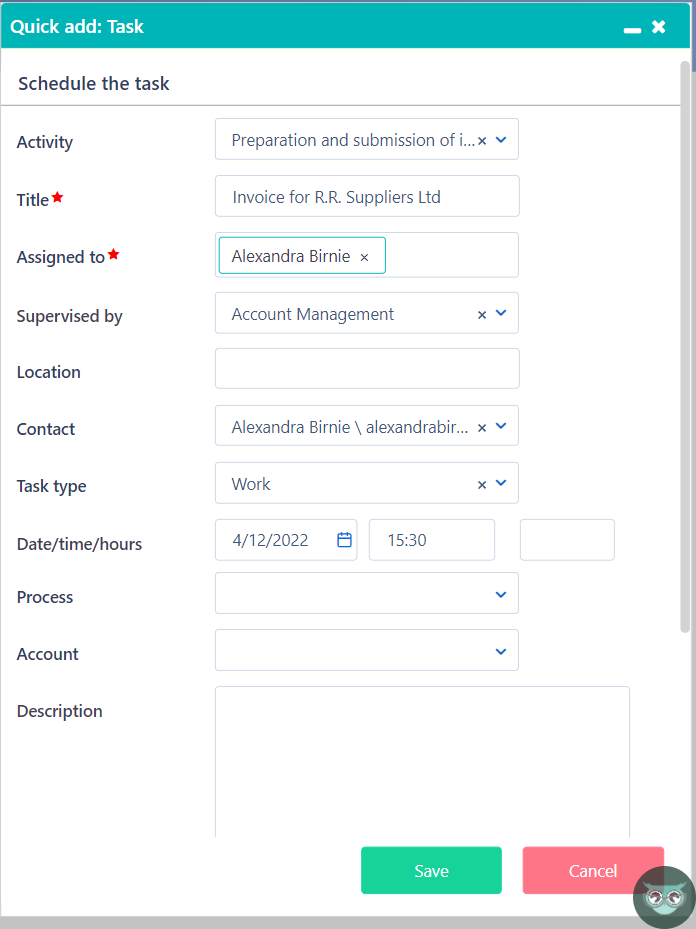
Edit a Task
- Go to Modules Menu Icon > Tasks > Tasks
- Select the Task to edit
- Click on the Edit button to open the Edit Form
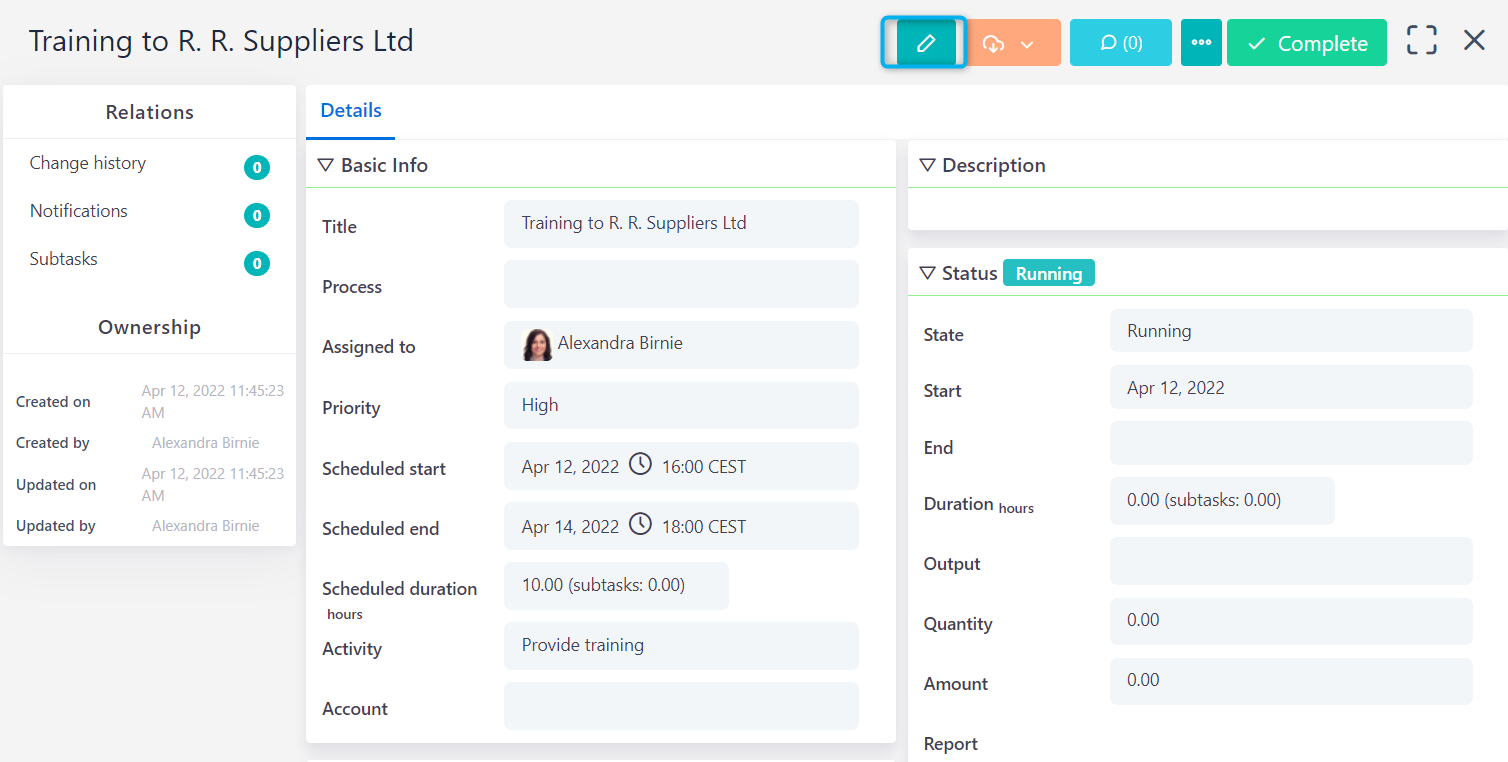
- Edit the information (all the fields explained in Create a Task section) you want and click the desired Save option (refer to Quick Reference Guide)
When the scheduled duration of the Task is changed a message appears asking whether to change the execution duration as well
View and Manage a Task
- Go to Modules Menu Icon > Tasks > Tasks
- Click on a Task to view its Details
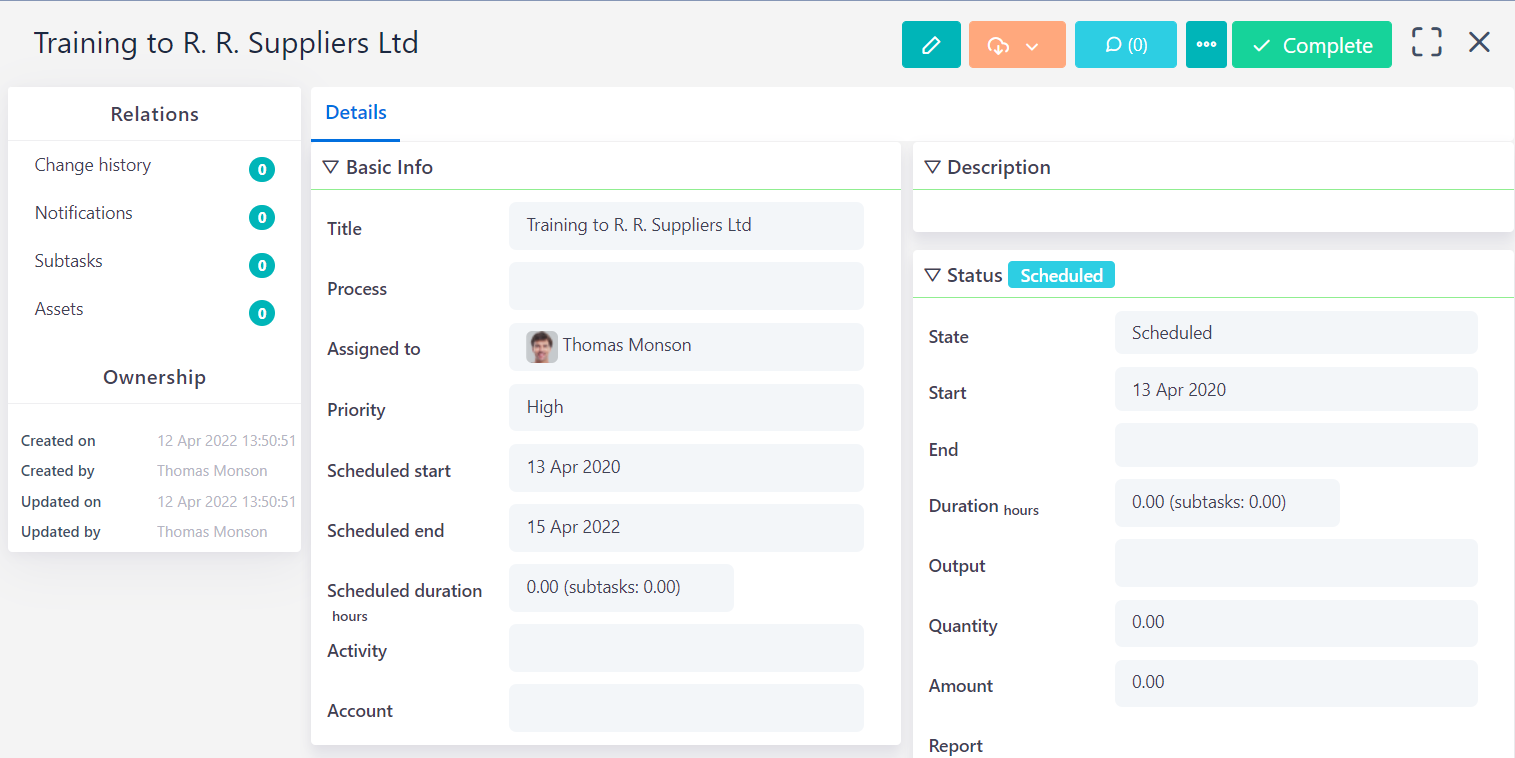
- View the Summary of the Task:
- Basic info of Task (Assigner and Assignee, Scheduling info and its related Process) and Additional Info
- The Description of the Task
- Scheduling and Execution details with any Repetition plan added
- Upload related files straight from the Desktop, an existing Comidor file or by clicking on the button to attach a File URL

- Users that have the right to view a Task (Users or Group Leader, Users in Groups or Roles that are assigned to contribute on this Task and Task Assignee) can also read any discussion inside that Task in Notes
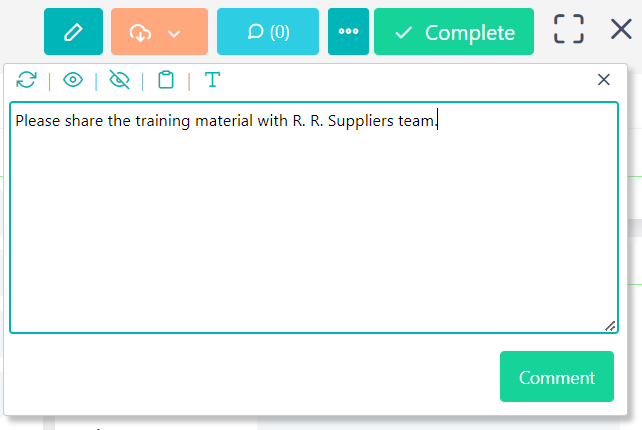
- Add a Comment using a simple or enriched HTML Editor (Open editor)
- Click on Refresh to see new comments. Click on Show More or Show Less to increase or reduce the number of comments on view
- Only assignee (user/users inside the group/group leader(s)) and assigner will receive notifications in the Notifications Bar about these comments
- From the side-bar choose the Tab:
-
- Click Notifications to see all the System Notifications that have been sent to the Notifications Bar of other users. Check whether Notifications are still active
- Assets, which may be human or non-human Assets that could be used upon this Task completion. Book a new Asset by clicking on the + Icon. A pop-up window opens to choose a resource and book it automatically
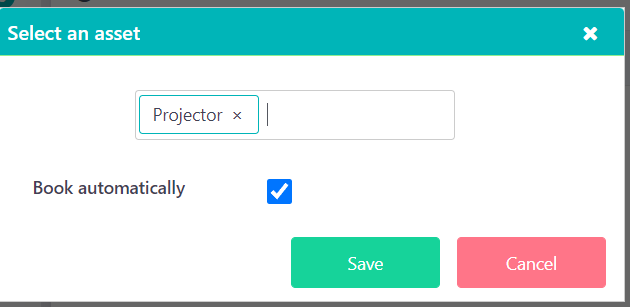
- Create a new sub-task by clicking on the + Icon. Scheduled and Execution duration of the sub-tasks you create will be available on Task View Form to help calculate the overall Tasks’ duration
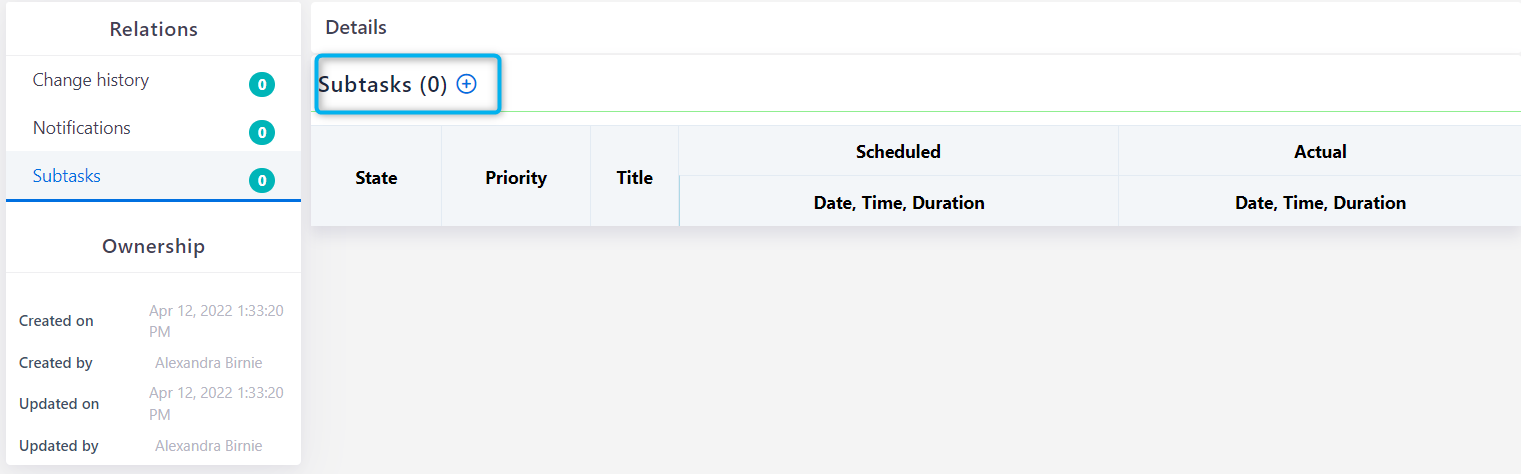
- Click on Tags and Links to add a Tag to this Task or Link it with other Comidor entities such as Accounts, Contacts, Projects, Opportunities, Messages, Files, etc
- To complete a task that has sub-tasks finalize the sub-tasks (either complete or cancel)
- Choose the Print icon to open the Task in a new tab to print it. Follow the browser’s default printing procedure
- Click on the Actions Button in the Task and a list of additional options will also appear.
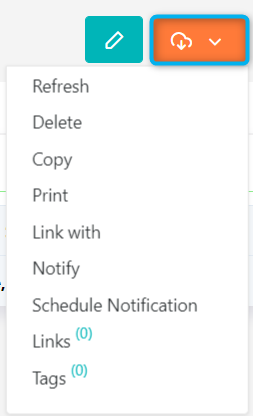
- Refresh the Task to view instant changes
- Delete a Task. A confirmation pop-up box appears
- Choose Copy to copy the Task. A new create form will open. Previous information about the Task will remain. Fill in the additional fields
- Choose Print to open the Task in a new tab to print it. Follow the browser’s default printing procedure
- Link the Task with other entities (Contacts, Accounts, Emails, Opportunities, Tasks, Files, etc)
- Click on Notify to notify specific Comidor groups or Comidor users or external recipients via Email Notifications
- Choose Schedule Notification to set a new Reminder for a specific user upon this Task. A pop-up window appears
- Click on when the notification should be sent (On Task Completion or On Task time or when Task is a Number of Days/ Number of Hours/Number of Minutes delayed or specific Number of Days/ Number of Hours/Number of Minutes before the Task completion/Task time
- Select the user to send the reminder to. The Reminder will arrive in their Notifications Bar
- Check the boxes Email and/or SMS to notify the user via email and/or SMS
- Click Save to send the notification or Cancel to go back to the View Form or close the window (X)
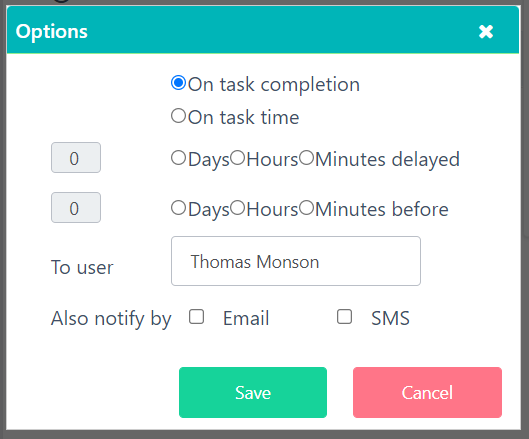
- Users can view the Reminders already set through a side panel in the Task in the Notifications section. The Reminder can also be deleted
- Click the Complete button to complete your pending task. In case you want to change the task state click the “… button” to select the desired state: Start, Complete, Cancel or Pause.
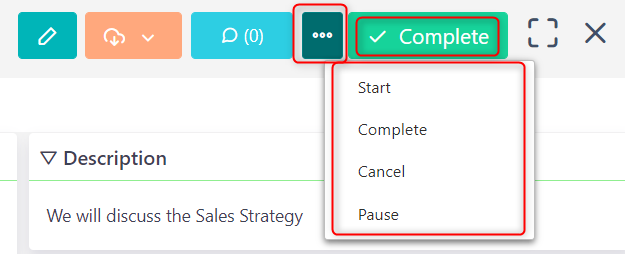
When in an Upcoming Task or an Overdue Task:
- Set Task state as Complete, or Paused. Each of these states has a pop-up window that prompts the user to fill in execution info and completion percentage. Resume completed and paused tasks.
In a Task that is Running:
- Click to set a Running Task as Completed
- A pop-up appears asking for execution information which the user should save
- Or choose to set Task state as Paused.
When in a Completed Task choose to set the Task as Scheduled or Paused. Each of these states (except Scheduled option) shows a pop-up window that prompts the user to fill in execution info and completion percentage.
In a Task that is Paused:
- Choose to set the Task as Scheduled, or Completed. When you choose to complete the task a pop-up window shows, that prompts the user to fill in execution info and completion percentage

In a Canceled Task, there is no option to restart or set the task as scheduled.
Managing a Group of Tasks
- Go to Modules Menu Icon > Tasks > Tasks
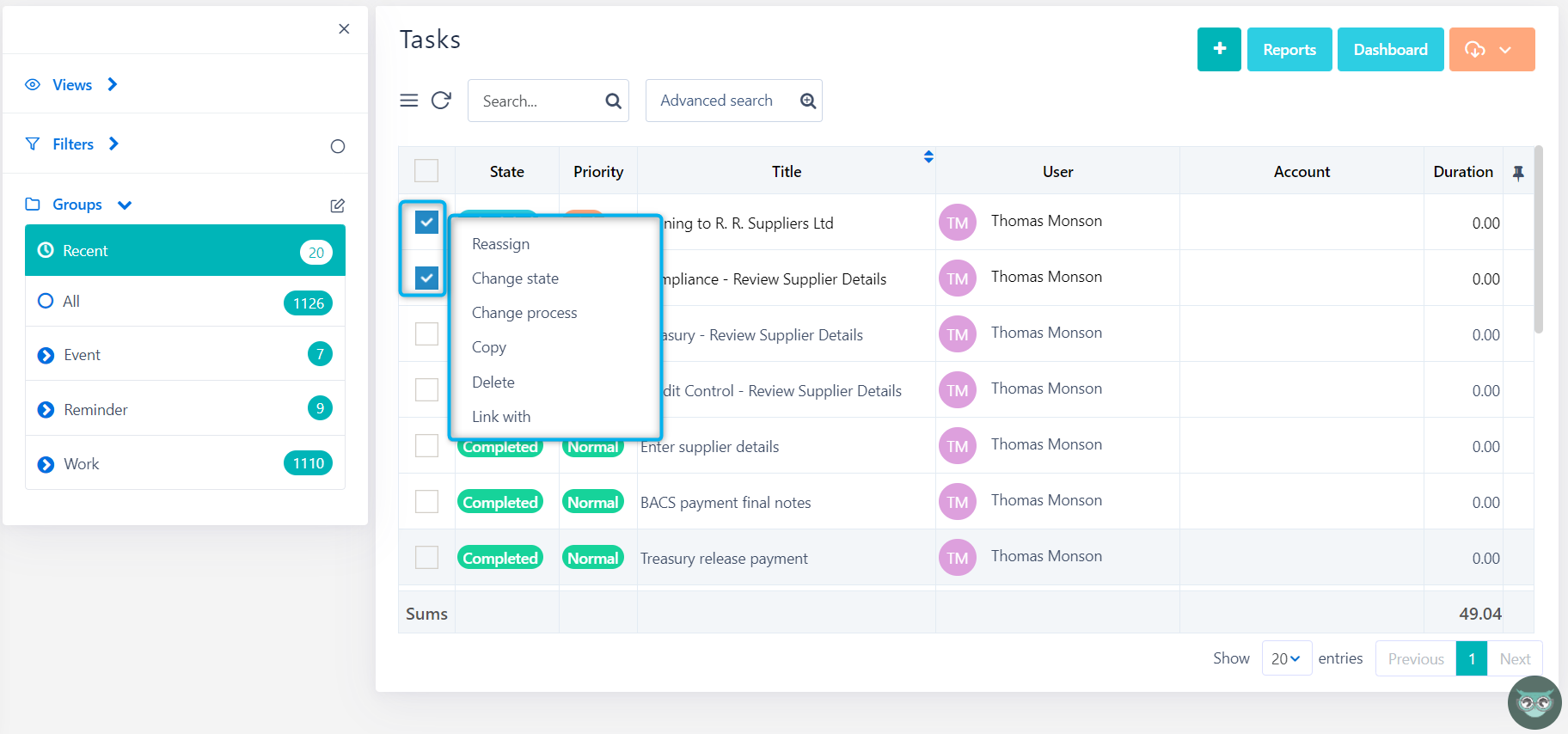
- Click the Checkbox next to the Task(s) to Manage
- Reassign many tasks at the same time to a specific User/ Group Leader(s)/Group. A pop-up appears to choose the new assignee
- Easily Change the state of many tasks at once. A pop-up box appears to choose the state
- Easily assign a Task or multiple Tasks at once in a Process or change the Process that was selected. In the pop-up that appears select the Process and click on Ok
- Choose Copy to copy ONE task and a new create form will open. Previous information of that Task information will be populated and additional fields can be filled in
- Click on Delete to Delete a Task or multiple Tasks at the same time. A confirmation pop-up box appears
- Choose Link with to Link the Task(s) with other entities (Contacts, Accounts, Emails, Opportunities, Tasks, Files, etc.)
- Click on the Action Icon on the top right of the page
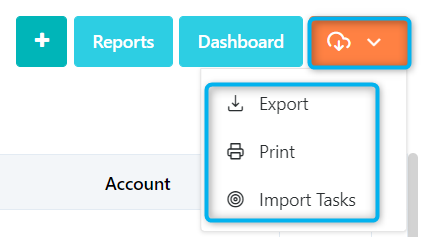
- Click on Export to open or download the current page or all the Task(s) in an MS Excel file. Click OK to proceed. Also, export the page from the other views of the Tasks (2D Analysis/3D Analysis)
- Click on Print to print the current view of the page
- Click on Import Tasks
- Choose to import tasks from Google Calendar. Click on Login to add the credentials. Change the accessibility to Public or Private
- Click on Reports to open Tasks Reports tab
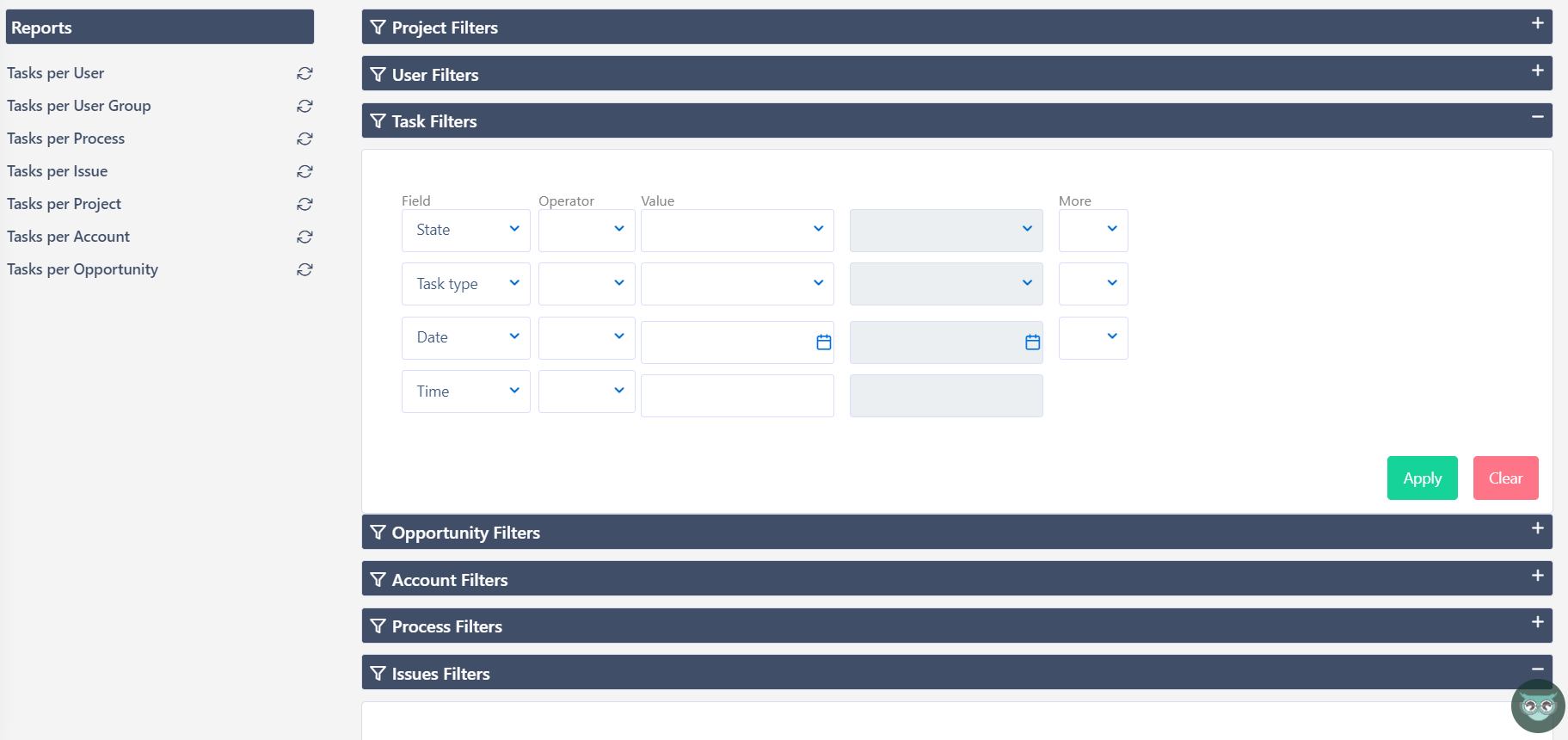
- In Tasks Reports, you can check already-made Reports, such as Tasks per User or User Group, Tasks per Process or Project, etc. You can then apply multiple filters depending on the selected Report and finally check results in a Table view. You can also Print or Export the results.
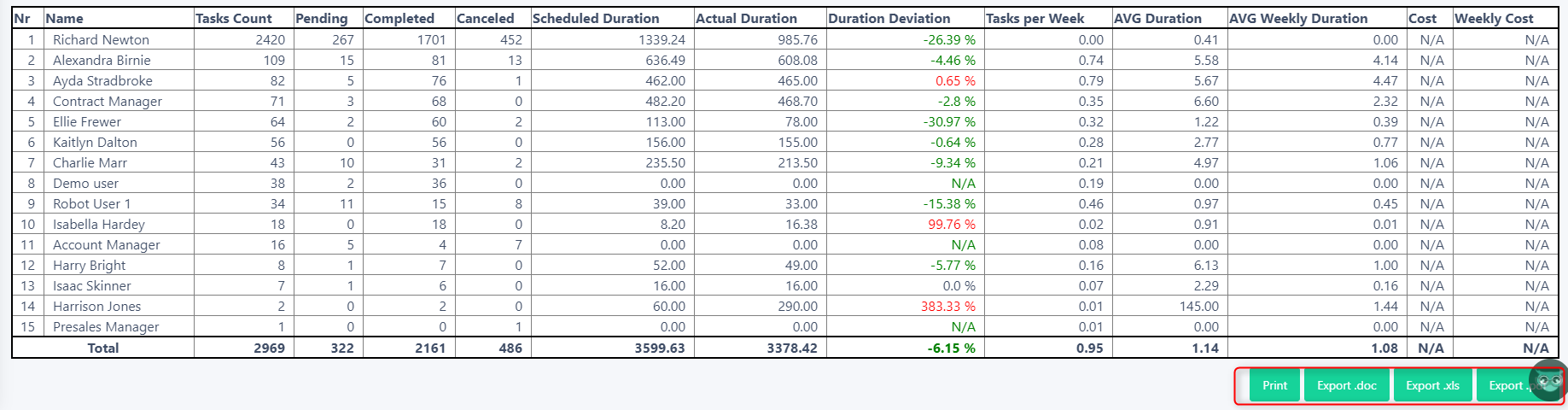
- In Tasks Reports, you can check already-made Reports, such as Tasks per User or User Group, Tasks per Process or Project, etc. You can then apply multiple filters depending on the selected Report and finally check results in a Table view. You can also Print or Export the results.