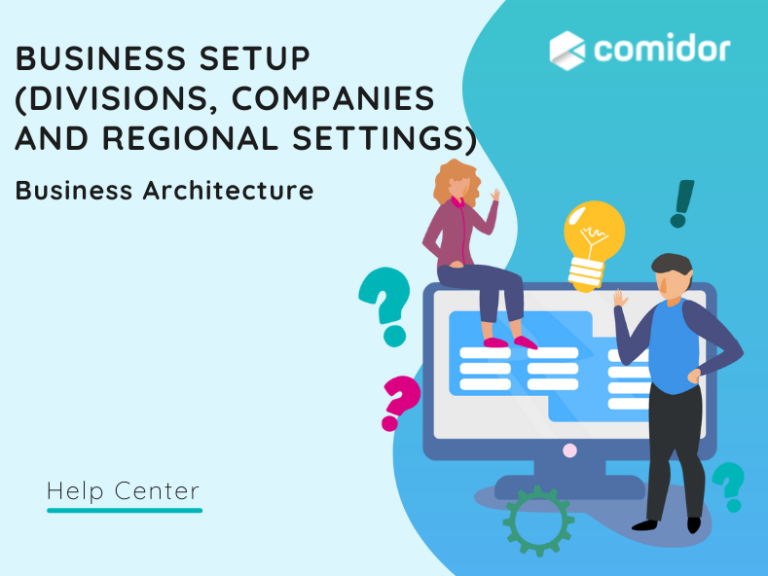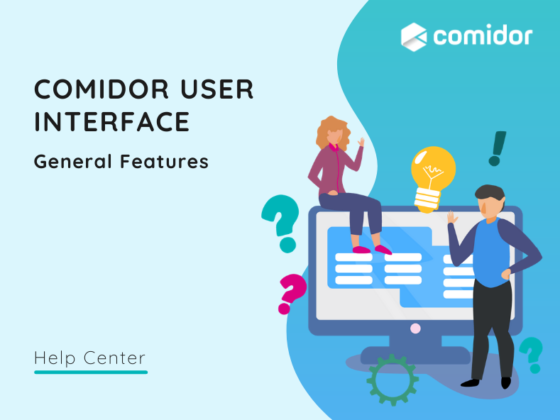To complete the business setup Business Entities such as Corporate, Divisions, Companies and Locations, and Regional Settings need to be added. Regional Codes are used in Personnel setup.
Currencies and Languages need to be added before going through the Business Setup process.
An important note regarding hierarchy and dependencies: a Location belongs to a Company, a Company belongs to a Division and a Division belongs to a Corporate business entity. You must create at least one Corporate and one Division business entity.
Business setup is only accessible by System Administrator Users.
Currencies
Currencies setting is required for using the projects module and adding expenses through timesheets. The default currency is set during the division setup. Users can add expenses through the timesheet – the currency will be based on the division that the user is in.
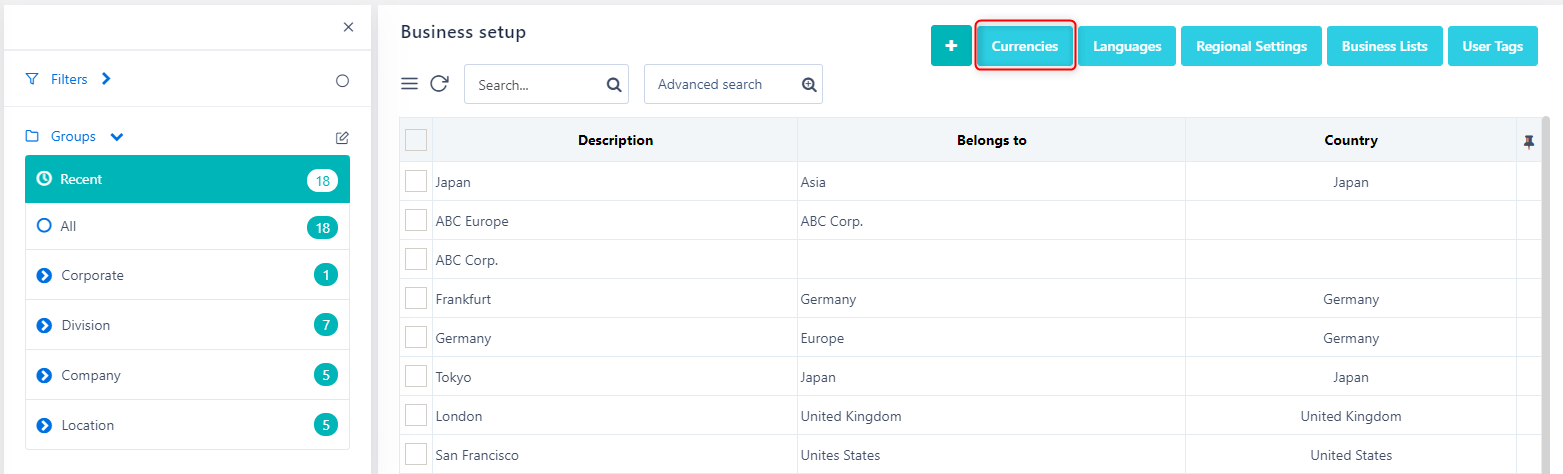
Add a new Currency
To add a new currency click on:
- My Company Icon > Business Architecture > Business Setup> Currencies
- Click on the + icon to create a new Currency
- Add Code for the new Currency, a Title, and its Symbol (e.g. £,$, etc)
- Select the desired Save option (refer to Quick Reference Guide)
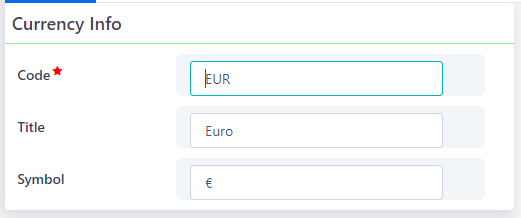
Edit and Manage a Currency
To edit or manage a currency click on:
- My Company Icon > Business Architecture > Business Setup > Currencies
- Click on currency from the list
- Click on the Pencil Icon to edit
- Adjust details, such as the Code, Title, or Symbol of the Currency
- Select the desired Save option (refer to Quick Reference Guide)
- Click on the Actions icon and select from the following options:
- Delete specific currency. A confirmation box will appear
- Print currency details. A new tab will open on the browser where you should follow the relevant printing procedure. You can also print using the printer icon
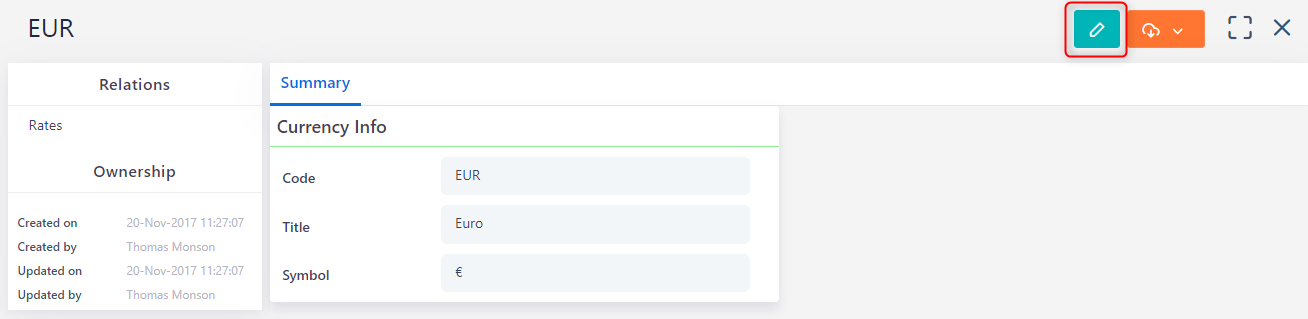
Manage multiple Currencies
To manage multiple currencies at the same time click on:
- My Company Icon > Business Architecture > Business Setup > Currencies
- Select multiple currencies from the list to delete specific Currencies. A confirmation box will appear
Languages
Languages are set as each user’s main Language.
Add a new Language
To add a new language click on:
- My Company Icon > Business Architecture > Business Setup > Languages
- Click on the + icon to create a new Language
- Add Code for the new Language, a Title and its Symbol
- Select the desired Save option (refer to Quick Reference Guide)
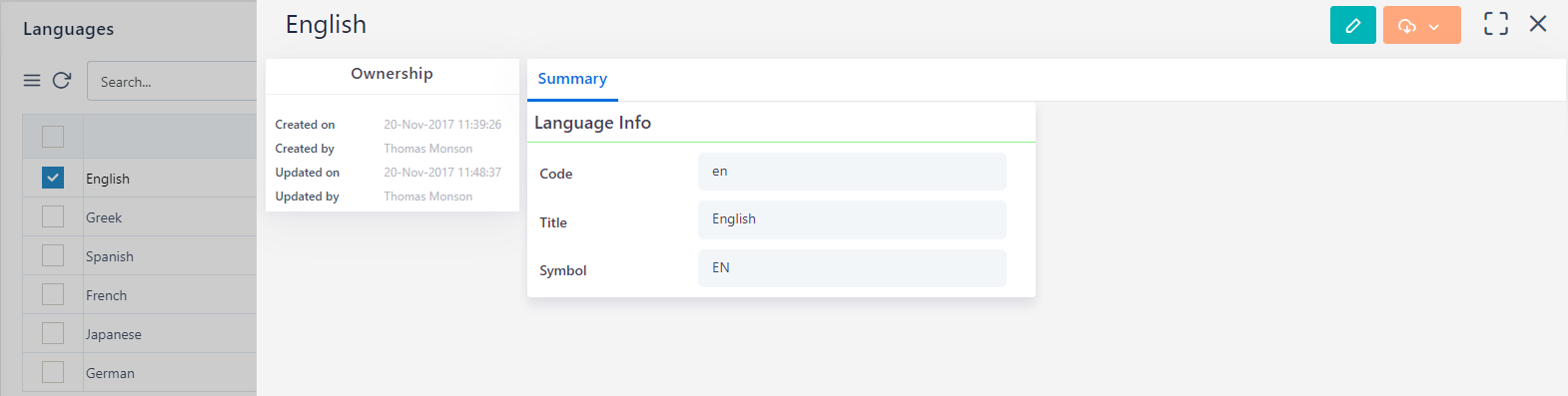
Edit and Manage a Language
To edit or manage a language click on:
- My Company Icon > Business Architecture > Business Setup > Languages
- Click on a Language from the list
- Click on the Pencil Icon to edit
- Adjust details, such as the Code, Title, or Symbol of the Language
- Select the desired Save option (refer to Quick Reference Guide)
- Click on the Actions icon and select from the following options:
- Delete specific Language. A confirmation box will appear
- Print current Language details. A new tab will open in the browser where you should follow the relevant printing procedure. Printing can be done through the printer icon as well
Manage multiple Languages
To manage multiple languages at the same time click on:
- My Company Icon > Business Architecture > Business Setup > Languages
- Select multiple Languages from the List view to delete specific Languages. A confirmation box will appear
Business Setup
Create Business Entities to support Business Setup
The corporate level is the first in the hierarchy that should be created as it is the highest level of a group in a company structure e.g. Countries for a multi-national company.
Before Creating the corporate level make sure that the currency and language you want to use have already been set up in Comidor
To create a corporate level click on:
- My Company Icon > Business Architecture > Business Setup
- Click on the + icon to add a new record and in the level select corporate.
- Populate the Basic Info:
- Add a Description which is a required field
- If the date fields, Open from and Open to (that define the duration of the corporate level) are left empty they are populated automatically as 01-Jan-2000 to 31-Dec-2099.
- Add VAT ID and Registration ID
- Select Currency and Language which were previously created and Timezone
- Fill in the contact info e.g. Email, Phone, Fax.
- Populate the location fields: Country, County, City, Postcode, Address.
- Select the desired Save option (refer to the Quick Reference Guide).
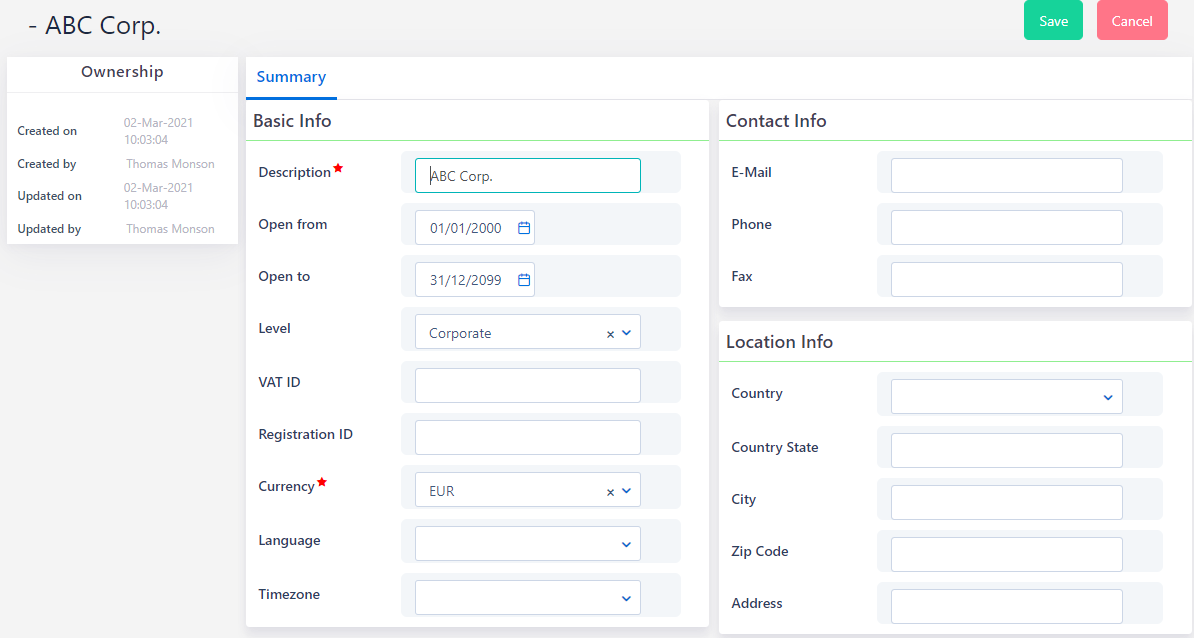
Create Division(s) to support Business Setup
At least one corporate-level entity must be created to create a new Division.
To create a Division click on:
- Go to Modules Menu Icon > Business Administration > Business set up
- Click on the + icon to add a new record and in the level select Division
- Populate the Basic Info:
- Type a Description which is a required field
- If the date fields, Open from and Open to are left empty they are populated automatically as 01-Jan-2000 to 31-Dec-2099.
- Define to which Corporate level business entity this division belongs.
- Fill in the VAT ID and Registration ID
- Select Currency, Language which should have been created, and the Timezone
- Fill in the contact info e.g. Email, Phone, Fax, and location info.
- Select the desired Save option (refer to Quick Reference Guide
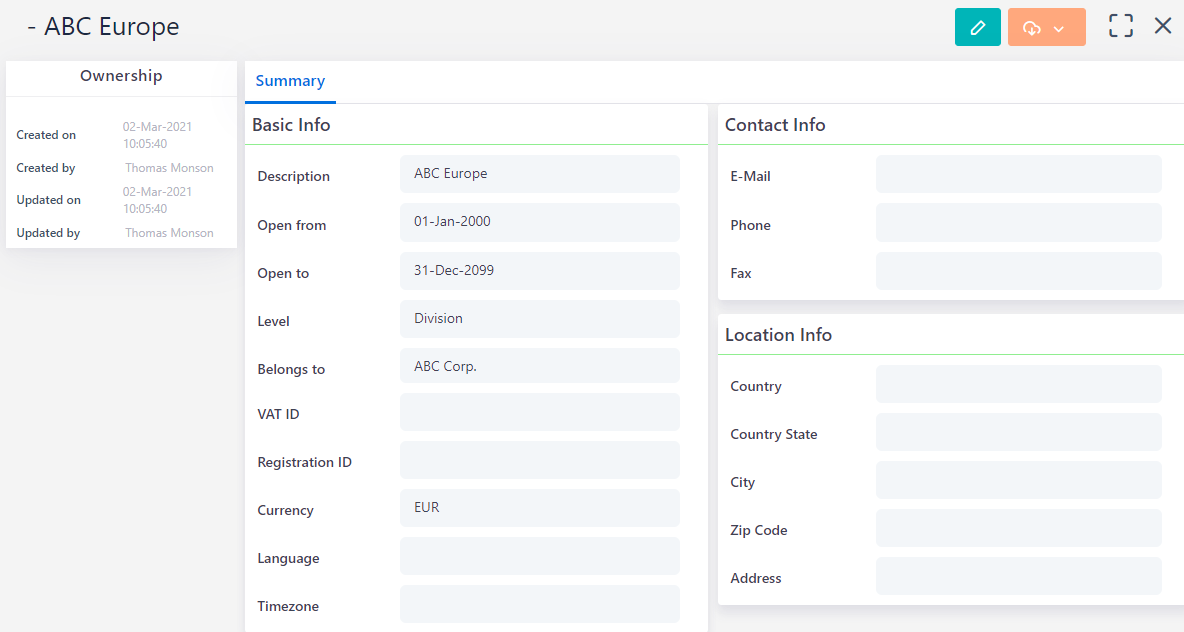
Create Company(ies) to support Business Setup
At least one Division must be created to add a new Company.
To create an Office click on:
- My Company Icon > Business Architecture > Business Setup
- Click on the + icon to add a new record and in the level select Company
- Populate the Basic Info:
- Type a Description which is a required field
- If the date fields, Open from and Open to are left empty they are populated automatically as 01-Jan-2000 to 31-Dec-2099.
- Define the Division that the specific company belongs to
- It is essential to select a specific Division for the company that is being created.
- Fill in the VAT ID and Registration ID
- Select the Currency, Language which has already been created, and the Timezone
- Choose if you wish the Absences to be calculated based on Regional or Personal Schedule
- Choose if you wish the Entitlements to be calculated based on Regional or Personal Schedule
- Fill in the contact info such as Email, Phone, Fax and Address
- Select the desired Save option (refer to Quick Reference Guide)
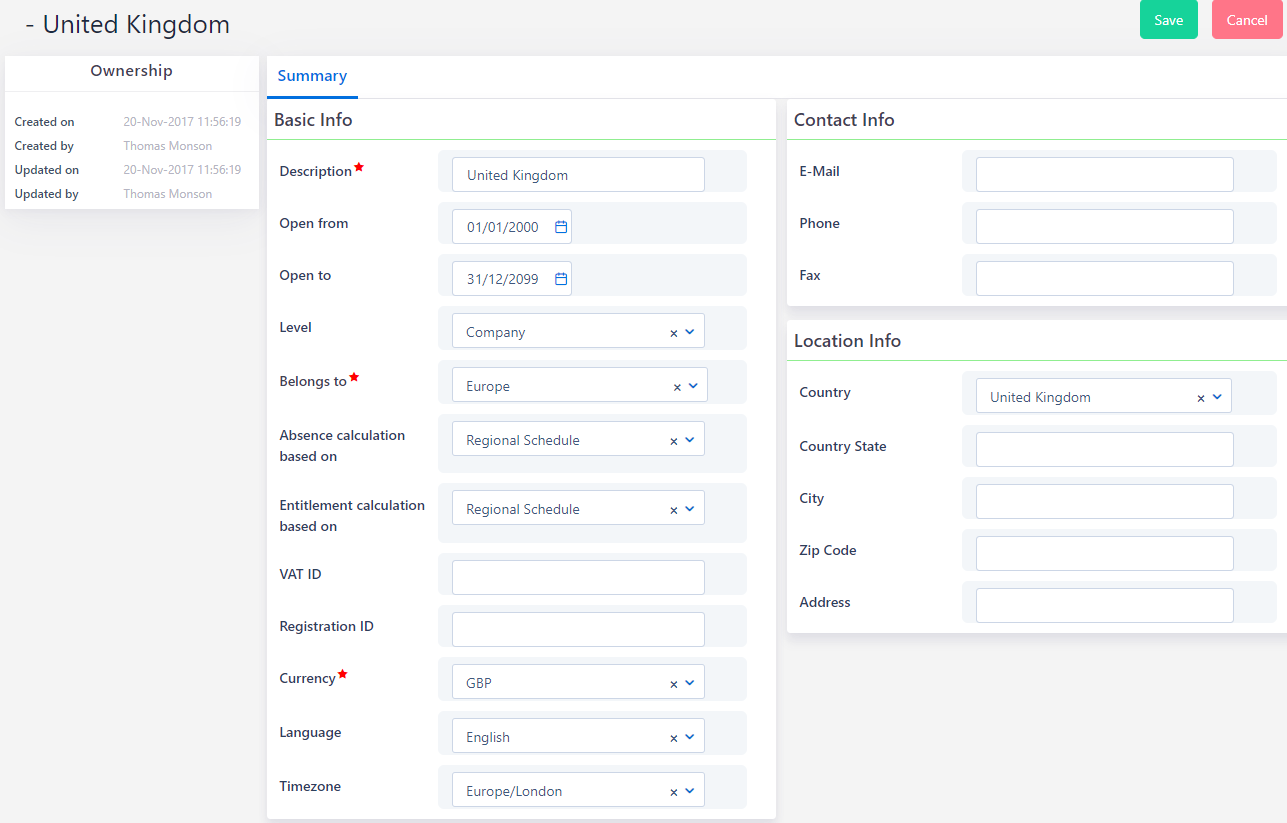
Create Location(s) to support Business Setup
At least one Division must be created to add a new Location.
To create an Office click on:
- My Company Icon > Business Architecture > Business Setup
- Click on the + icon to add a new record and in the level select Location
- Populate the Basic Info:
- Type a Description which is a required field
- If the date fields, Open from and Open to are left empty they are populated automatically as 01-Jan-2000 to 31-Dec-2099.
- Define the Company that the specific Location belongs to
- It is essential to select a specific Company for the Location that is being created.
- Fill in the VAT ID and Registration ID
- Select the Currency, Language which has already been created, and the Timezone
- Fill in the contact info such as Email, Phone, Fax and Address
- Select the desired Save option (refer to Quick Reference Guide)
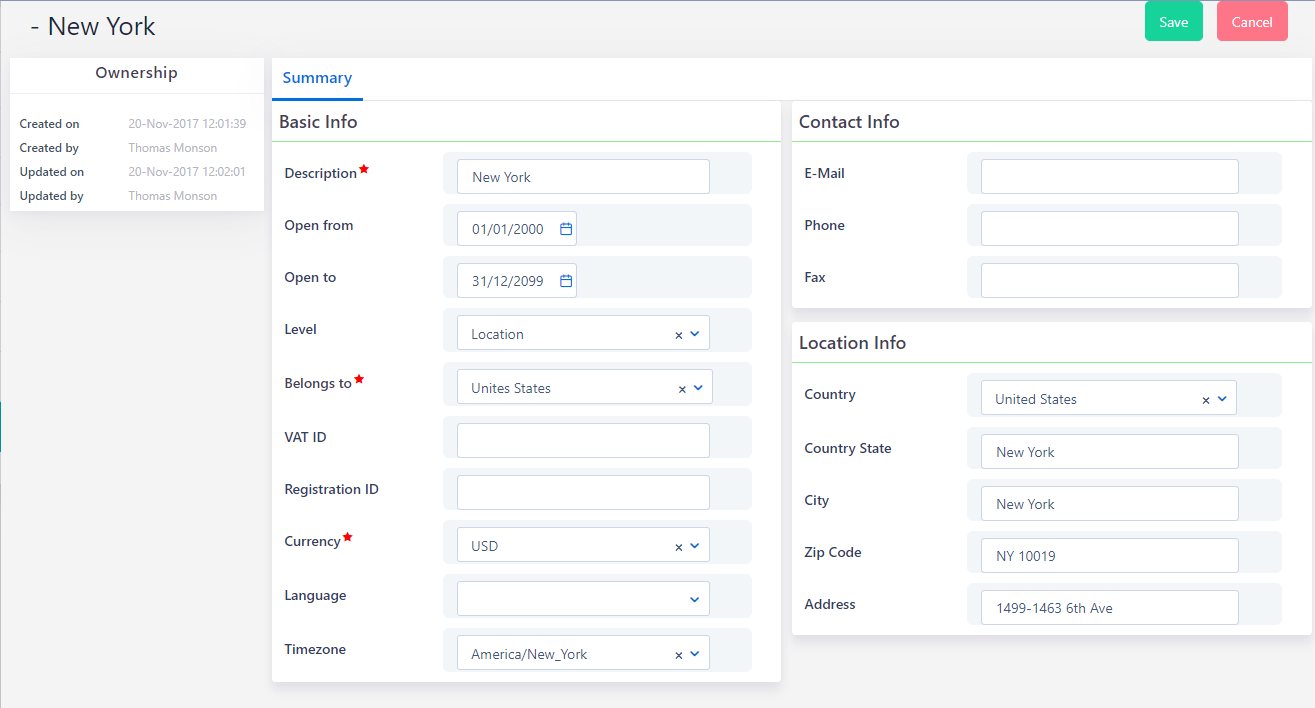
View/Edit Business entities
To view a Business entity click on:
- My Company Icon > Business Architecture > Business Setup
- Click the Business entity to view it
- Open the Business entity record. You can view the Basic Info, Contact Info, and Location Info.
- In the View, Form click on the Pencil Icon to Edit the specific Business entity by adding or changing the record fields (which are the same as those on the Create Form)
- Select the desired Save option (refer to Quick Reference Guide)
Manage Business entities
To manage a specific Business entity click on:
- My Company Icon > Business Architecture > Business Setup
- Click the Business entity to view it
- Click on Actions Icon to Delete it or Print
To delete one or more Business entities click on:
- My Company Icon > Business Architecture > Business Setup
- Select the Business entities you wish using the record checkboxes and select delete.
Regional Settings
Regional Settings must be defined every year.
The Region Code is used in the Employment/Working assignment of a Personnel record.
Create Schedule(s)
To create a new schedule click on:
- My Company Icon > Business Architecture > Business Setup > Regional Settings
- Click on Create Schedule:
- Populate the basic info of the Schedule such as region and year. The combination of region and year should be unique
- In the Work hours schedule area, select the working hours of the working days. If the schedule of a day is the same as the previous day, just click on the copy to automatically populate the respective fields. A daily schedule can be split up into two ranges to include the lunch break if required. Also, if there is a default non-working day for this region during the month it can be stated here, i.e. If the first Friday of the month is a non-working day then instead of selecting all the Fridays, you can select just the 2nd,3rd,4th & 5th weeks to apply Friday’s Schedule
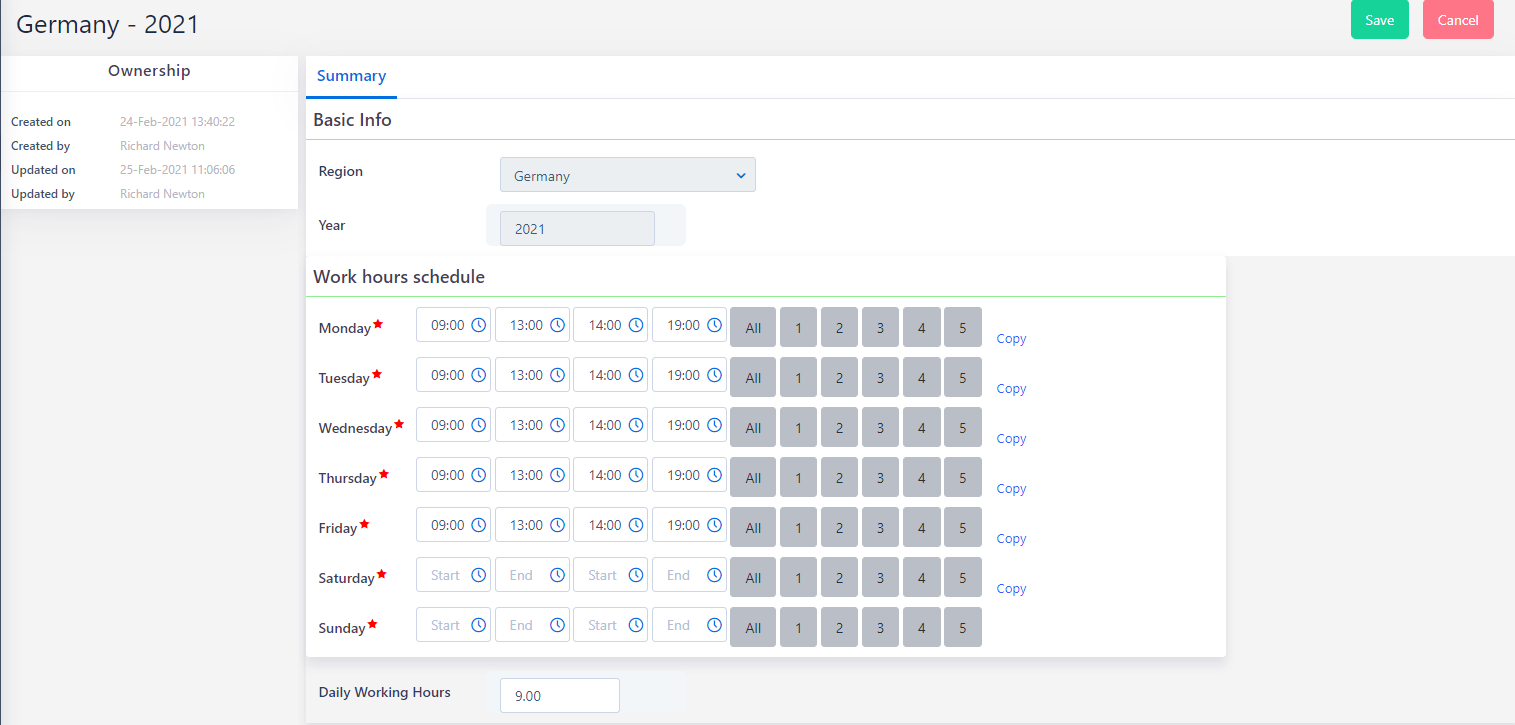
- In Public Holidays fields add the dates of the Public Holidays and a short description. To add a new one click the + Icon while to delete an existing one click the – Icon.
- You can also set the Annual Leave Entitlement per absence type. The currently available absence types are Vacation, Sickness, Long Service Leave, Personal Leave of Absence, Maternity/Paternity. If any conditions apply for Vacation & Sickness Dates, you can click on the Conditional + icon and add extra days as required. Entitlement can be earned annually or monthly
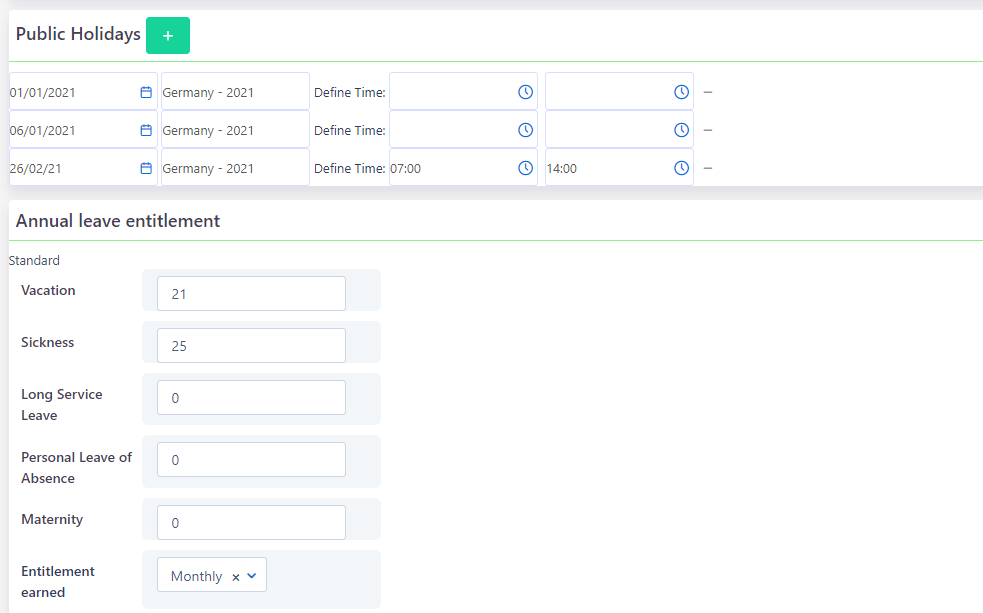
View a Schedule
To view a Schedule click on:
- My Company Icon > Business Architecture > Business Setup > Regional Settings
- Click the Schedule to view it
- You can view the Basic Info, Work hours schedule, Public Holidays, and Days per Absence Type as they have been populated on creation or editing
Edit a Schedule
- My Company Icon > Business Architecture > Business Setup > Regional Settings
- Click the Schedule to view it
- Click the Pencil Icon to edit. Basic info fields (e.g. Region and Year) fields cannot be changed but the Work hours schedule, Public Holidays, and Days per Absence Type can be edited
- Select the desired Save option (refer to Quick Reference Guide)
Manage Regional Settings
To manage a specific Region Schedule click on:
- My Company Icon > Business Architecture > Business Setup > Regional Settings
- Click the schedule to view it
- You can click:
- Actions Icon – Delete, Print, or Link with another Comidor Object or Notify other users
- Actions Icon to Copy Settings for the following year(s). A pop-up will open where you can select the Destination Region and the Year to copy settings Press Save to proceed. You can edit the Public Holidays section in the newly created regional settings
To manage one or more Region Schedule(s) click on:
- My Company Icon > Business Architecture > Business Setup > Regional Settings
- Select the Regional Settings
- Choose:
- Delete
- Export to create a *.xls file with the selected Regional Settings
- Link with to link them with other Comidor Object(s)