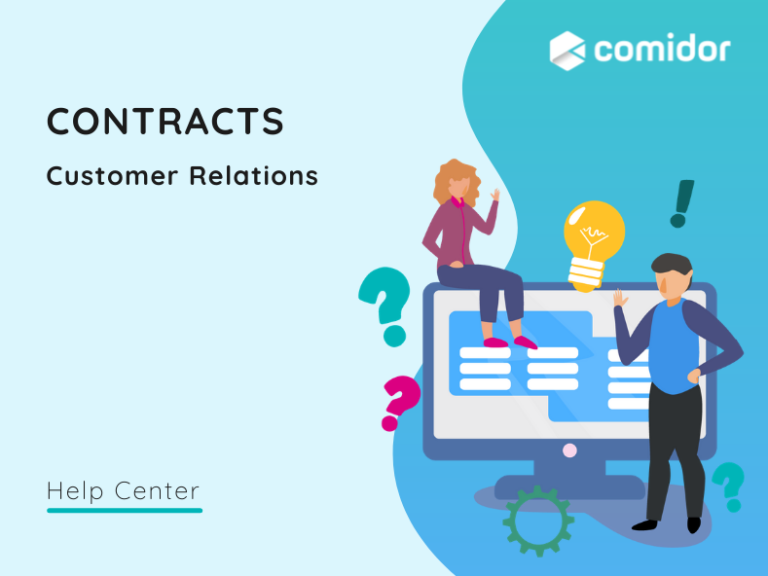Comidor Contracts Unit helps your business organize any kind of contract either with your clients or not. All Contracts can be categorized according to user’s needs and can also be related to several Comidor entities.
Create Contracts for every customer with their Contract duration dates. Every day the user can open the Contracts unit and just at a glance check which contract is about to expire.
Create a Contract
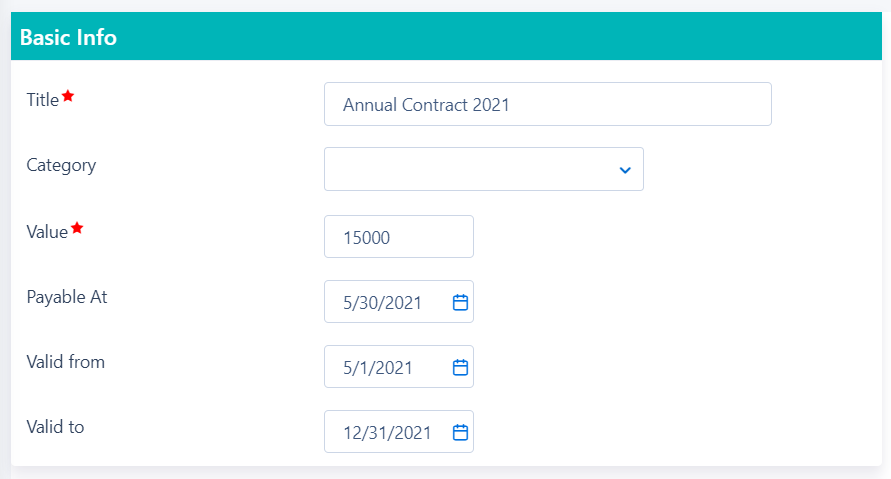
- In order to access Contracts, go to Apps > Packages > Customer Relations > Contracts.
- Simply click on the ‘+’ to open the create form.
- Complete the Basic info, by typing a title for the contract. Search for a Category and select it or add a new one
- check more on Categories in Data Management.
- Fill in the Value, when should this be Payable at and the duration of the contract.
- Click on and select the Valid from and Valid to date.
- Note that, the “
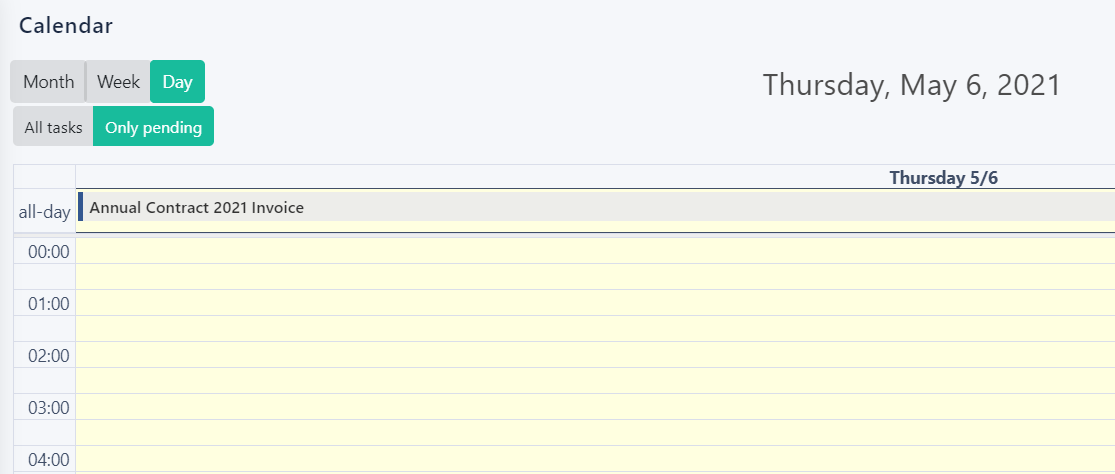
-
- This task will be automatically linked to the Contract, in order not to miss any information
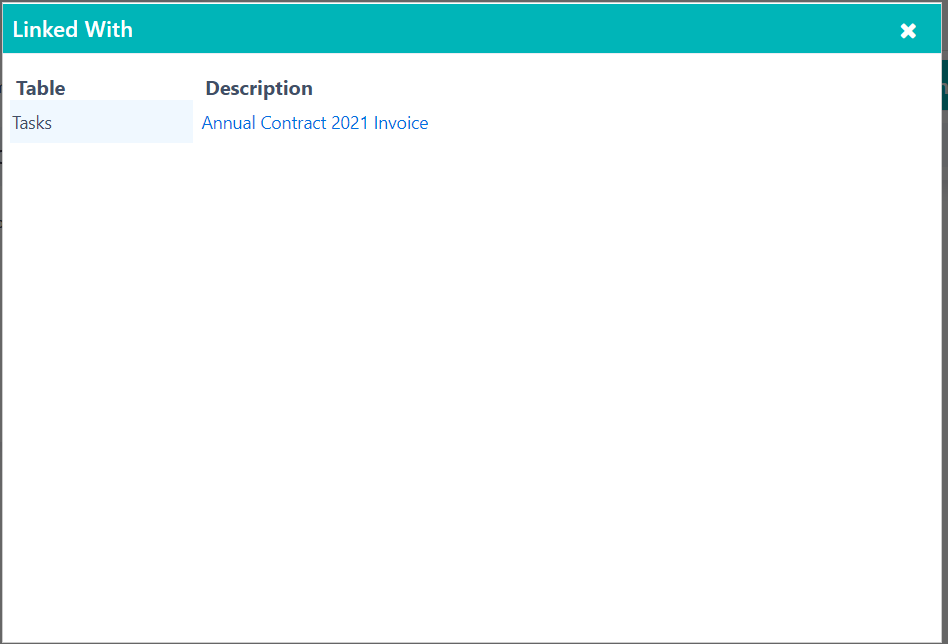
- Also important, search for an Account or a File to link the contract.
- Search among the Users and set who will be Contract’s Administrators and Supervisor. Practically, this means that these are the owners of this Contract. Use the Description box to write down any other information you wish for the contract.
- Click on Save to save the contract. Click on Cancel to close the create form and go back to the table of contracts.
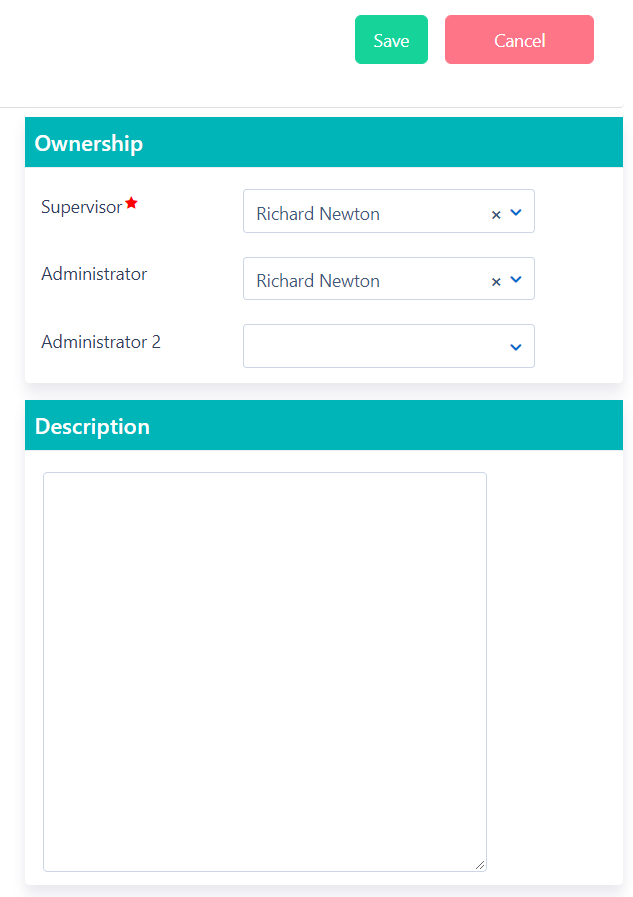
Edit a Contract
- In order to access Contracts, go to Apps > Packages > Customer Relations > Contracts.
- Then, click on the contract you want to edit to open it.
- Click on the Edit button to open the edit form.
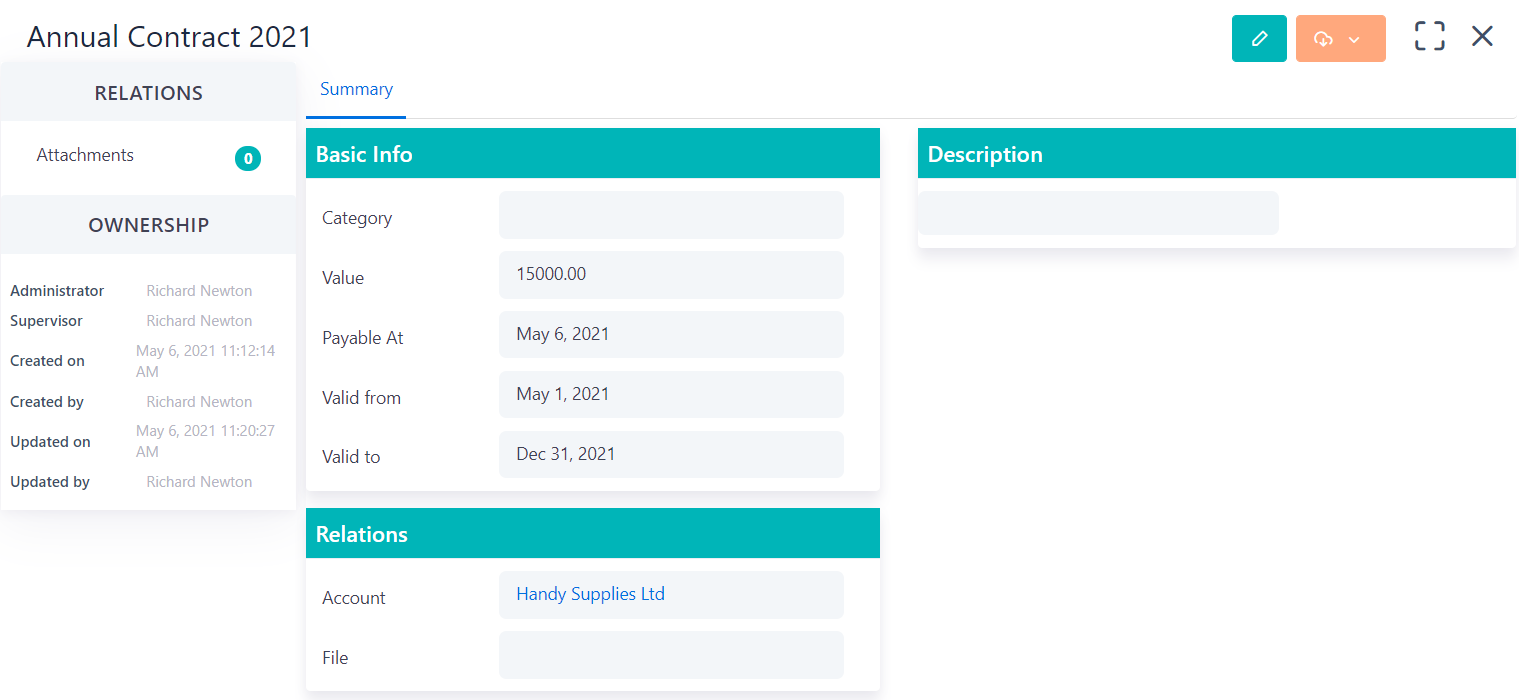
- Edit the information you want and click on:
- Save to save the changes and close the edit form.
- Cancel to close the edit form without saving.
- Upload any other files either from your desktop, Comidor DMS in the dedicated Attachments tab.
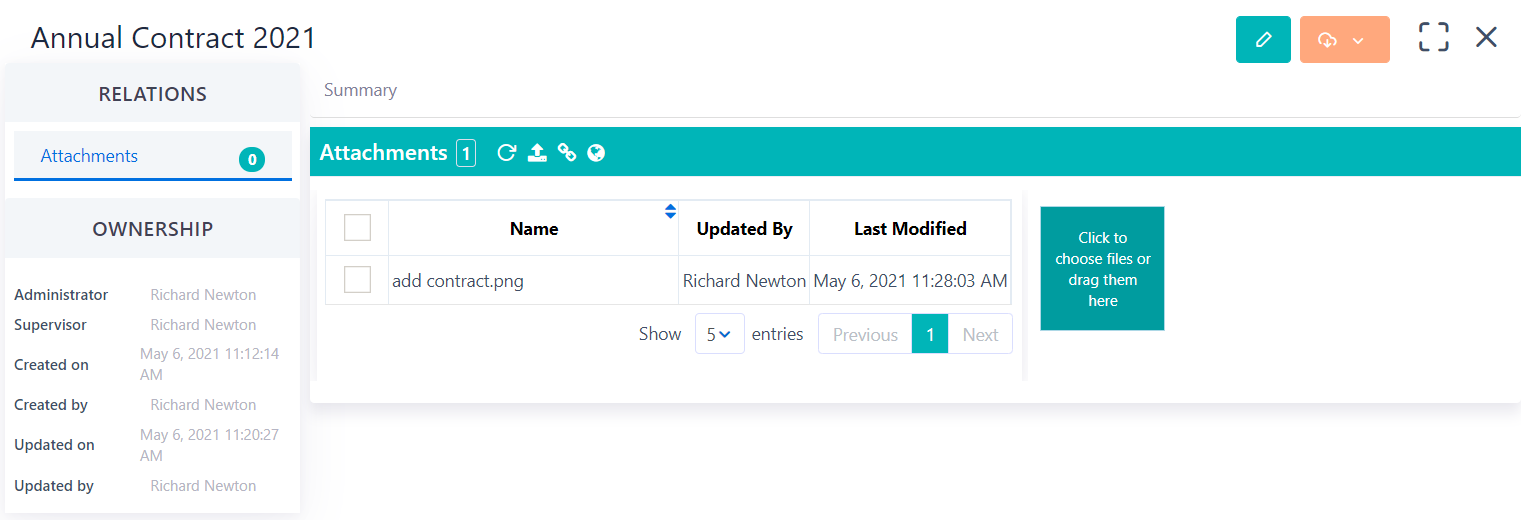
Any document uploaded here will be automatically linked with the Contract. See more in Links.
View and Manage a Contract
- In order to access Contracts, go to Apps > Packages > Customer Relations > Contracts.
- Hover mouse over the Account’s name and click on it to open the Account in the unit Accounts.
Make sure prior to any action that you are viewing the searched or filtered or all Contracts, having them sorted and/or grouped by the way you wish. Check Data Management options for more information about all these options below.
- Click on a contract to view its details.
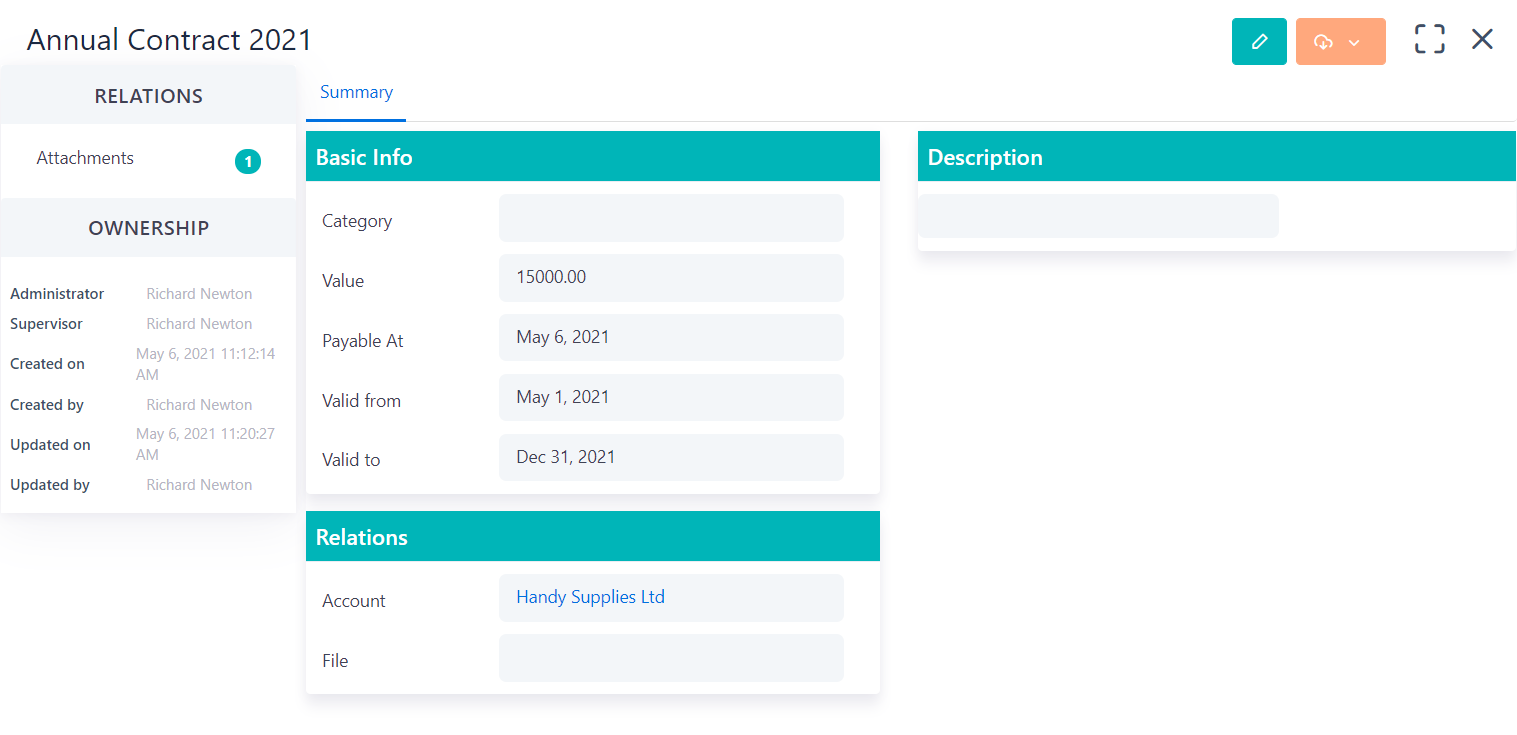
- View the Summary of the contract.
Hover mouse over the Account’s and File’s name and click on it to open the Account in the unit Accounts or simply Download / View the File.
- Click on Links to add a new Link between this Contract and any other Comidor entity e.g. a Project, an Event, etc. Already added Links can be found on here, such as all communication messages that refer to this Contract, such as any related Projects, Files, etc. You can easily Unlink an already added Link from Activity History. Change Log information is available, too.
- Click on Tags to add a new Tag on that Contract that it may be either private, group, internal or public. From this point, you can also manage old tags that have been added on that Contract.
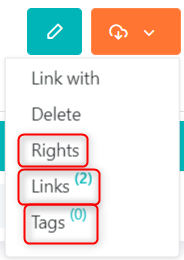
Putting Tags in Contracts may help you in grouping them, filtering and finally find them easier. Saved filters and tags of grouped Contacts help you find easier these Contracts.
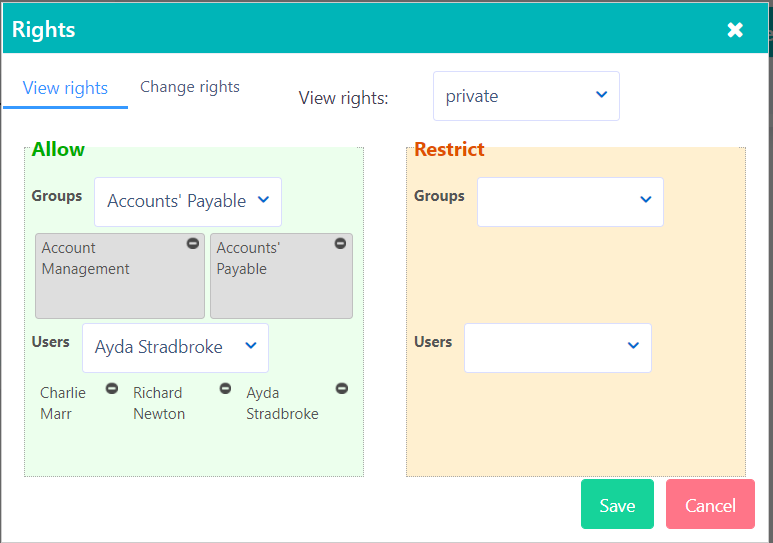
- Change View and Change Rights in a Contract by pressing the small pencil buttons.
- Selecting View Rights tab, you can choose to give access to a group that you are a member of or select multiple groups and /or users from Allow options on the left side of the pop-up box. On top of that, you can Restrict specific users or groups from viewing this Contract, too.
- Selecting Change Rights tab, you can choose to allow change of a Contract from a group that you are a member of or select multiple groups and /or users from Allow options on the left side of the pop-up box. On top of that, you can Restrict specific users or groups from viewing this Contract, too.
- Click on Actions button of a contract to perform extra actions, such as:
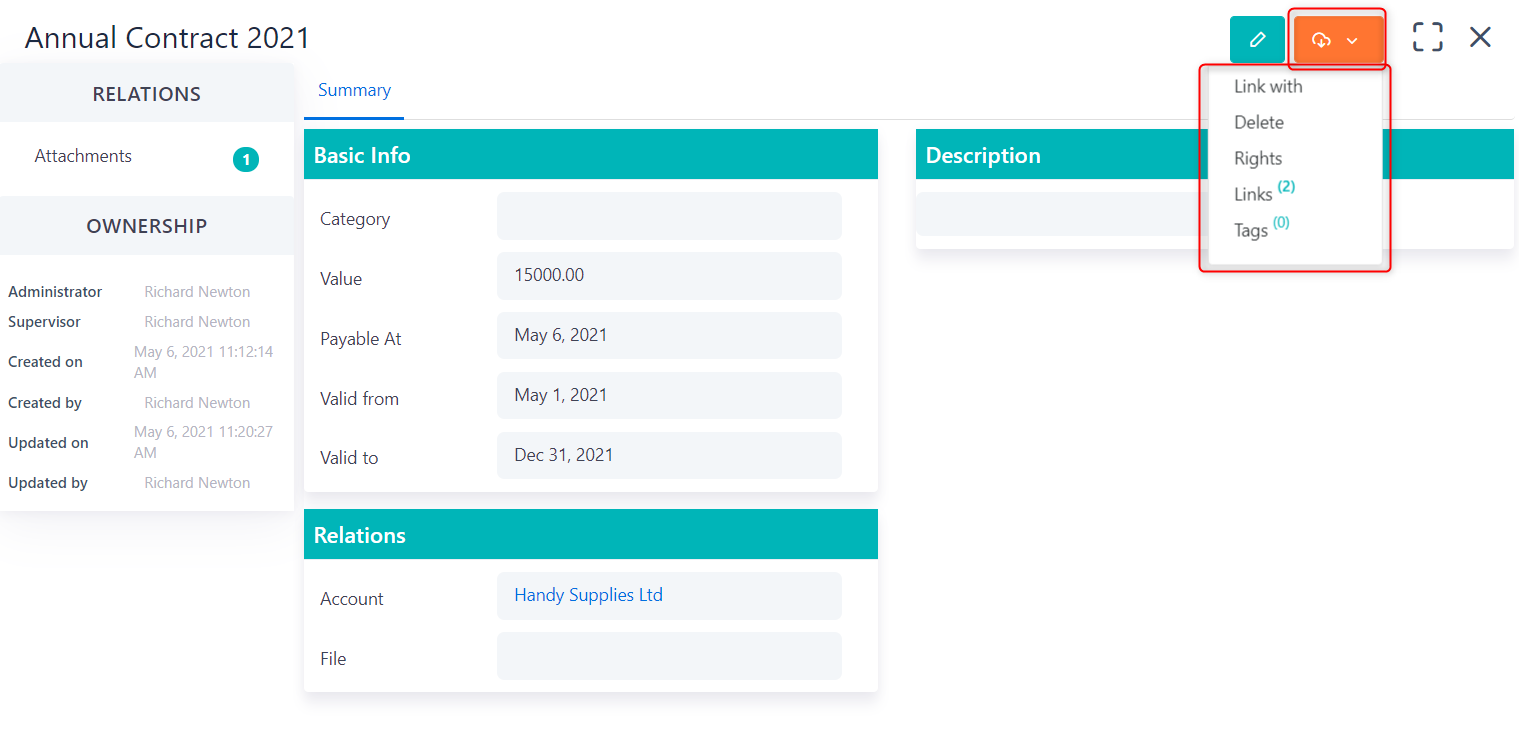
- Link with to add a new Link between this Contract and any other Comidor entity e.g. a Project, an Event, etc.
- Delete this specific Contract. A confirmation pop-up box appears.
Managing a Group of Contracts
- In order to access Contracts, go to Apps > Packages > Customer Relations > Contracts.
- Make sure prior to any action that you are viewing the searched or filtered or all Contracts, having them sorted and/or grouped by the way you wish. Check Data Management options for more information about all these options below.
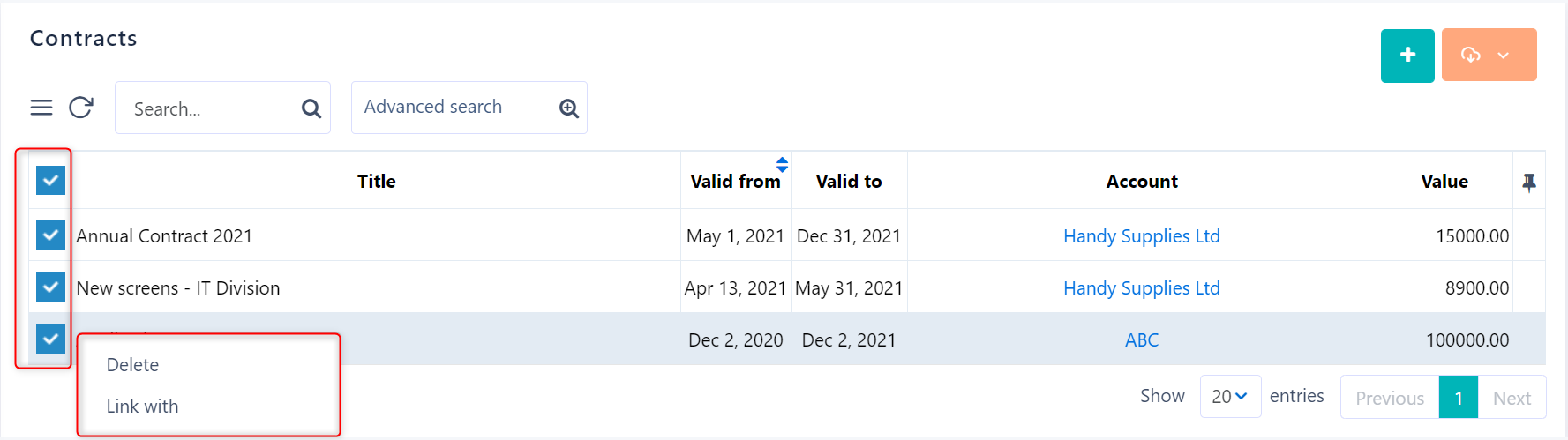
- Click on Check Boxes of the contracts you want to manage and a list of options will appear. Then choose:
- Delete to delete the contracts and a pop-up confirmation box will appear,
- or Link with to Link the contracts with other entities.
- In case, you would like to Print a Contracts view or Export a list of Contracts (current page or all pages), you should click on the Actions button and select the related option.
In print option, a new tab will appear. You should follow the browser’s procedure to print the view.