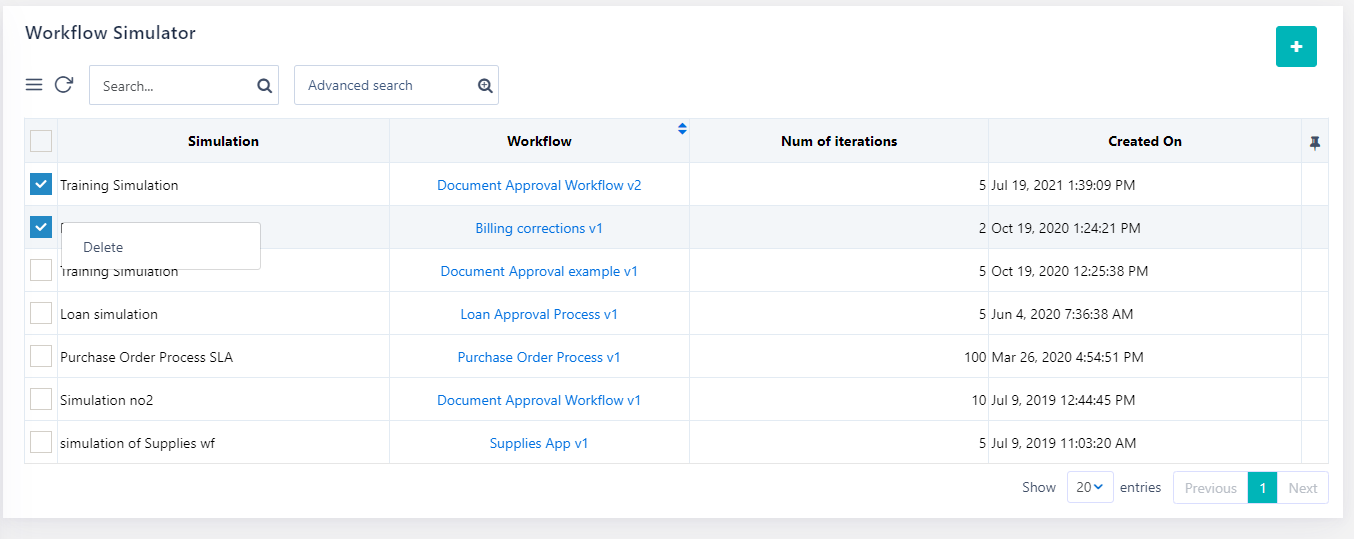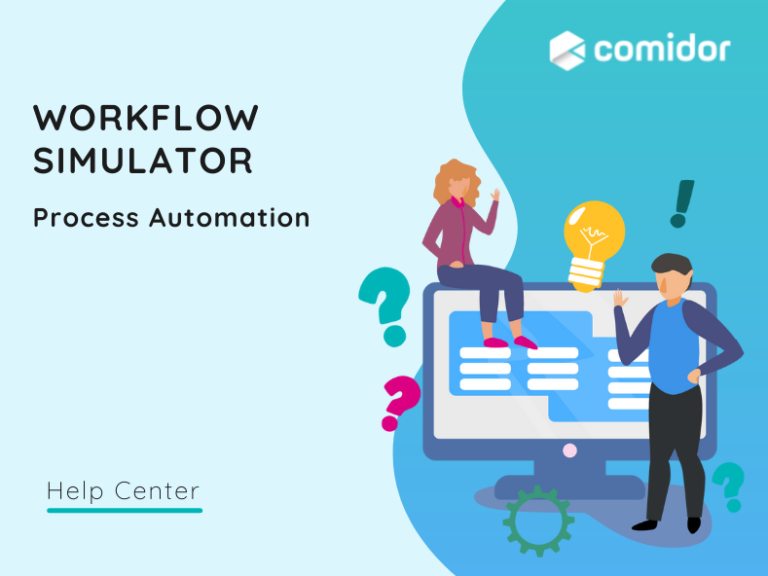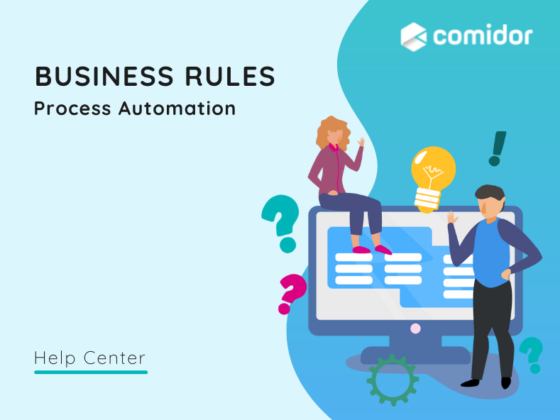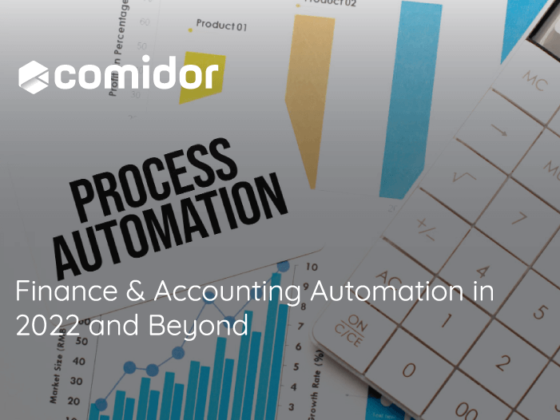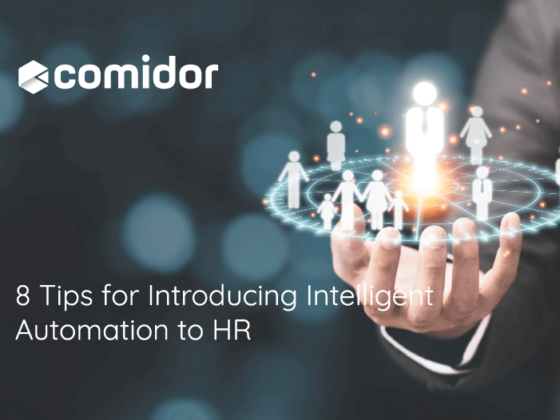Designing a complicated workflow can be sometimes tricky and testing might be needed before the final launch. Comidor offers Workflow Simulator where users are able to perform testing and optimize thus their processes. The respective module enables users to pilot different scenarios and make predictions and forecasts about the results of processes. With the Workflow simulator, users can also spot errors that would not otherwise be able to identify in the initial steps of workflow designing.
Create Workflow Simulator
In order to access the Workflow Simulator go to the App Factory > Process Automation > Workflow Simulator.
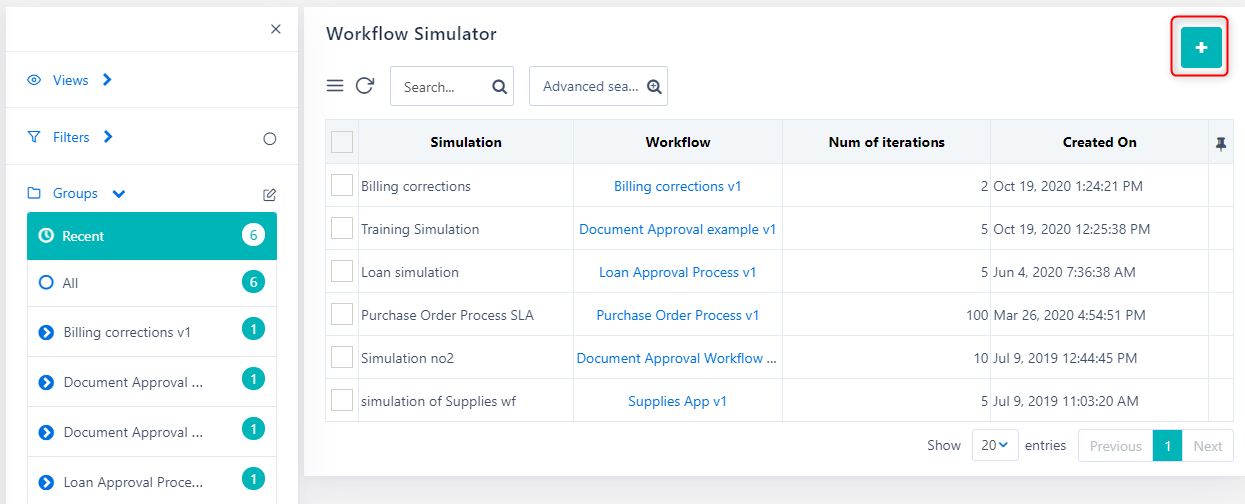
A new Unit Action Tab appears with the name Workflow Simulator in the Active Units Bar.
- Click on the “+” button to open the creation form
- In the Basic Info, give a Title for your Simulation
- Select the Workflow that you wish to simulate from the list with the existing workflow designs
- Define how many iterations you want this Simulation to run with
- Click on Save to save the new Simulation.
- Check Quick Reference Guide for all saving options
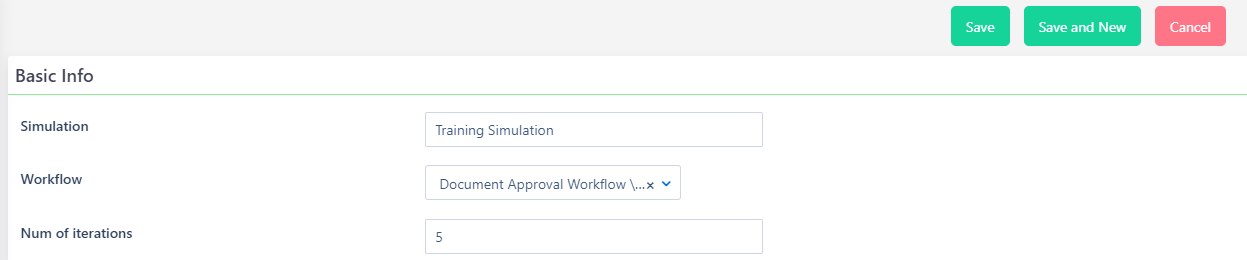
Simulation Design
In the new tab that opens, select the Design form from the list on the left side menu. In this section, you can build your scenario cases by giving specific or random values to the custom and database fields that belong to the workflow you want to simulate. Keep in mind that if you have set required fields in the forms of your workflow, you have to include them in the Simulation design phase too.
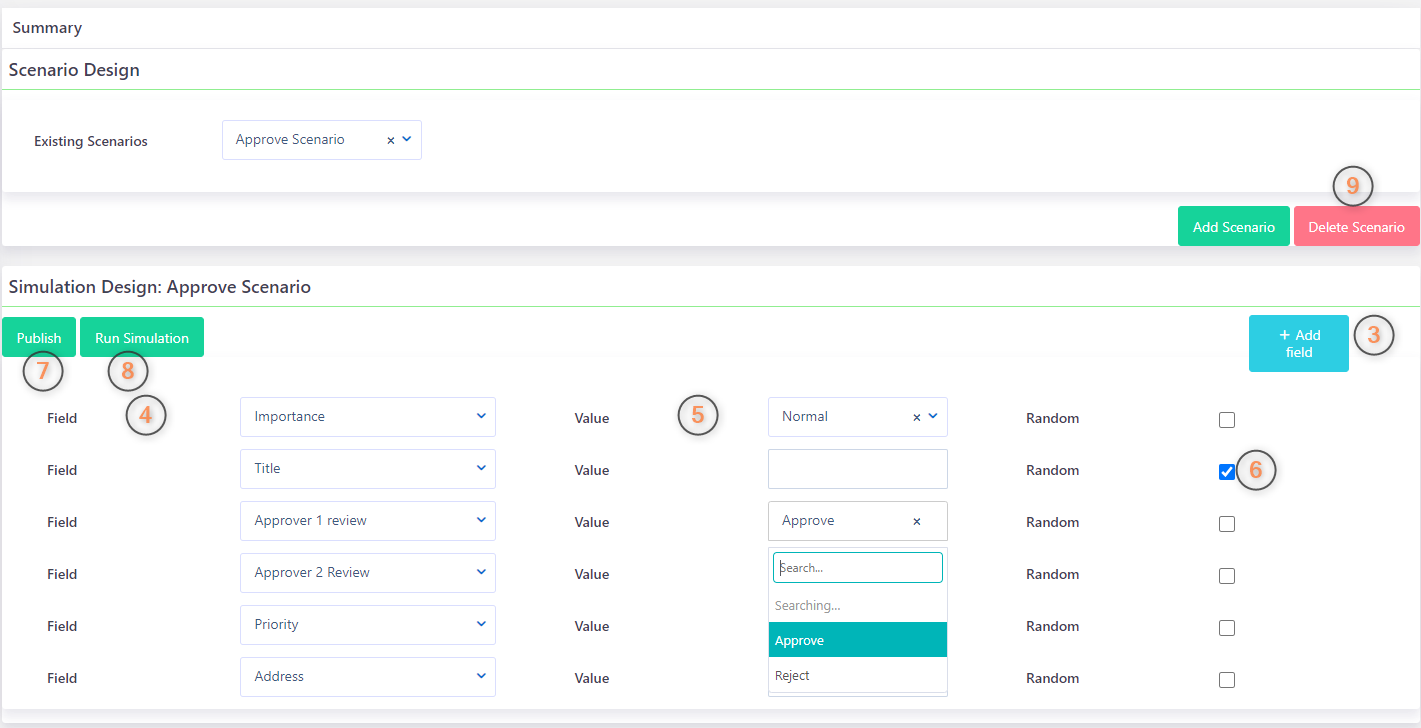
- Add a new Scenario.
- Type the Name of your scenario in the pop-up box and click save.
- Click on the + Add field button to create a new field row
- Select a database or custom field by typing its name
- Depending on the field type that you have chosen, type a value in a text/number field or select an option in a drop-down field or select a date from the calendar in a date field or check a checkbox field
- Alternatively, select the random option, and Workflow Simulator will randomly assign a value to the field
- You can delete a field from the simulation design by clicking on the “-” icon
- Finally, click on Publish once the simulation design is completed
- After adding all the fields you wish and having built your scenario, you are ready to start the Simulation. Click on Run Simulation to proceed
- Delete the selected scenario
Manage Scenarios
While having an existing Workflow Simulator open, go to the Design tab in the left side menu to manage your existing Scenarios.
- Select a scenario from the list
- Apply any changes you wish
- Click on Publish
- You can also Delete the selected Scenario
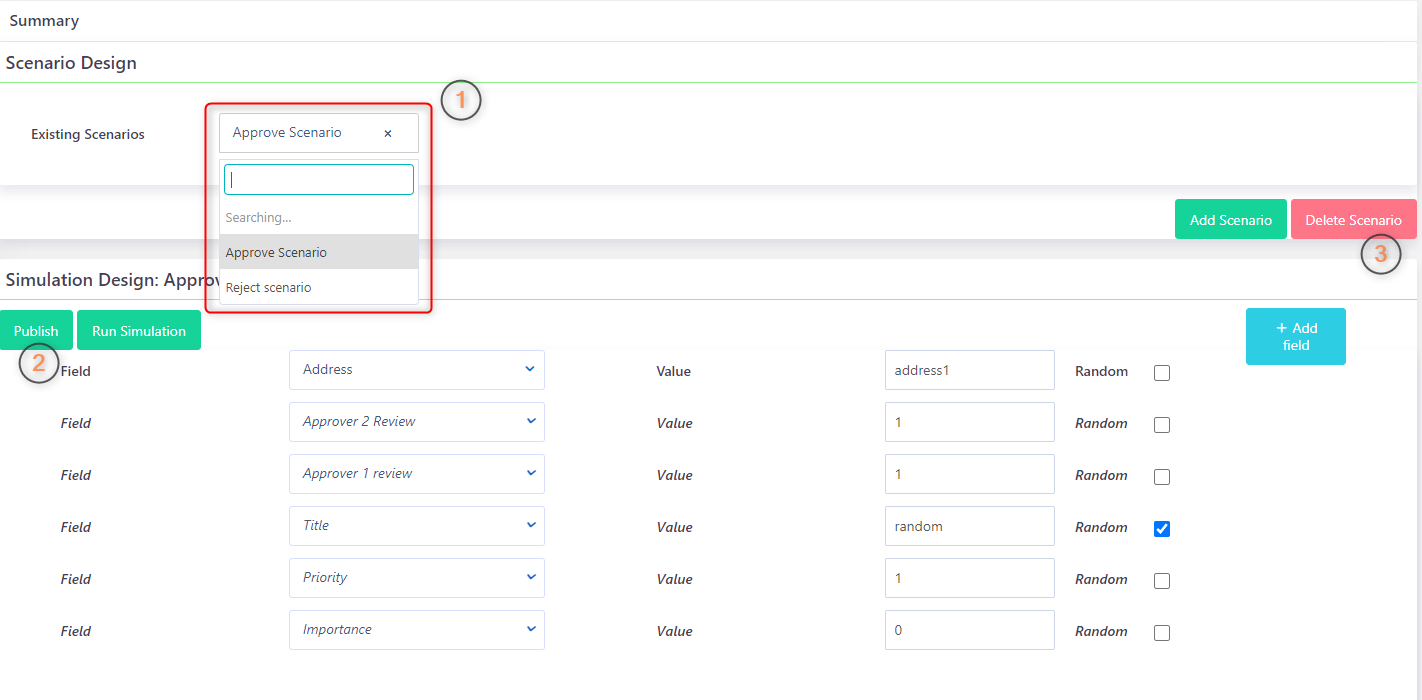
Simulation Processes
When the simulation process is completed, you will be able to see all the simulation processes that were produced in tab Processes on the left-side menu.
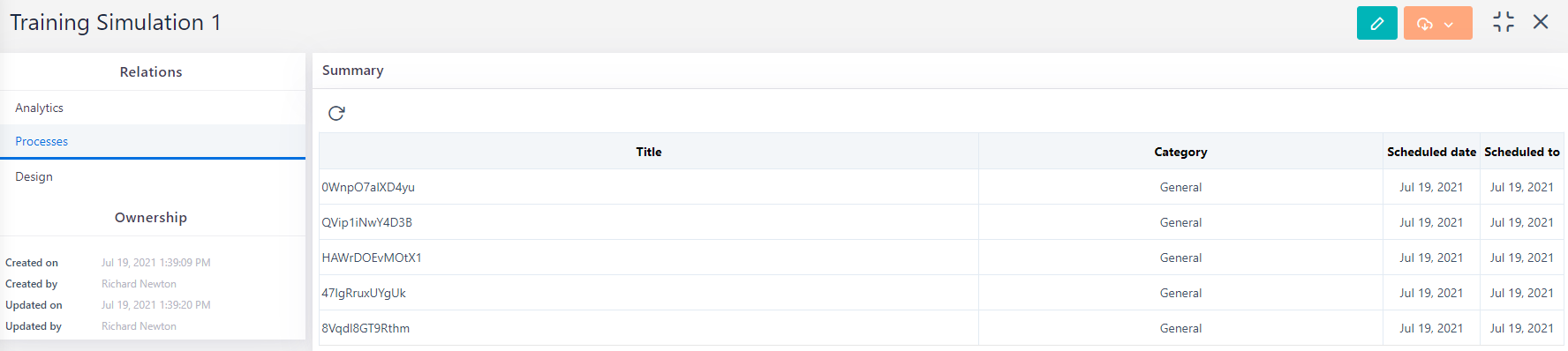
You can also find all processes that were created from the workflow Simulator in the Generic Processes table.
- Click on any of the simulation processes to see the state, workflow tasks, or possible errors in the workflow design
- Monitor all actions that took place in each simulation from the Workflow audit of each process
- If you have selected fixed values in the simulation design phase all simulation processes will have the same state and will have followed the same path in the workflow
- If you have selected random values at least in one field in the simulation design phase, simulation processes will have a random outcome (state, workflow tasks)
- In order to run a new simulation, you have to delete the existing simulation processes first. From the actions button on the top-left of your screen, select Delete existing processes. A pop-up notification will appear informing you about the number of processes and subprocesses that were deleted. Note that these processes will be also deleted from the Generic processes table.

Simulation Analytics
Get a full view of workflow simulation processes in Simulation Analytics. Select Analytics on the left-side menu.
- Use Analytics Filters to get results for a specific Team or User. Select a Team or User from the drop-down lists and click Refresh.
- If you don’t apply filters you will get total results
- In Analytics Totals, you can get information about:
- how many instances occurred; this refers to the iteration you set in the summary tab and represents the number of simulation processes
- how many tasks were triggered in total in all instances
- an average number of tasks per instance
- instances per state in total, in a pie chart display
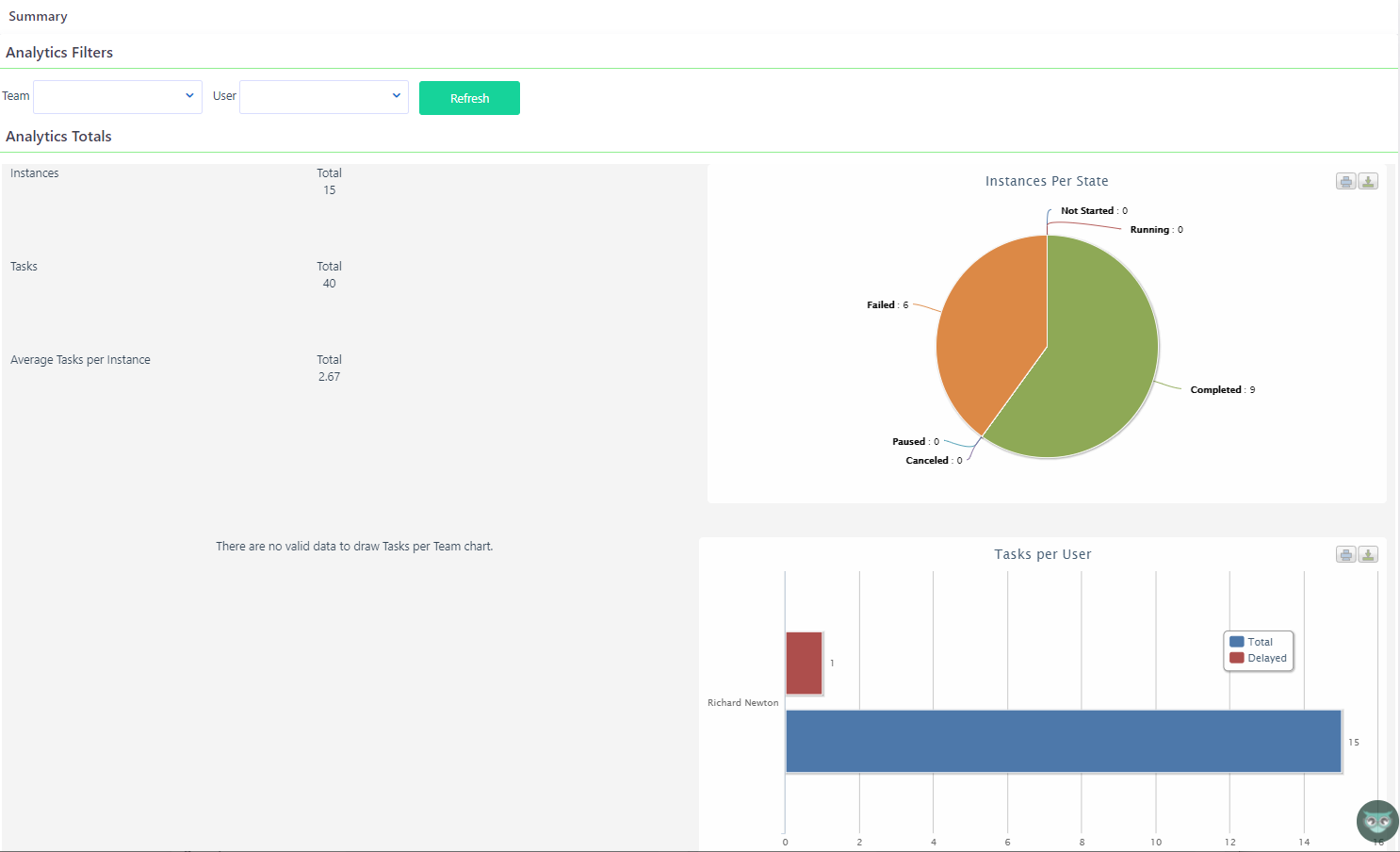
-
- The number of total and delayed Tasks per team and Tasks per User is depicted in horizontal bar graphs
- In the Analytics preview, you can see the workflow design that you have selected in the summary
- Tasks that were activated at least once in the simulation are highlighted in green
- In each task, a Total number of times that this task was created (along with the correlated percentage) is depicted. Based on the scenario that was built during the simulation, each task might have a different total number and percentage
- Change the analytics filter and select a team or a user and see only the tasks that were assigned to this particular team/user in the preview
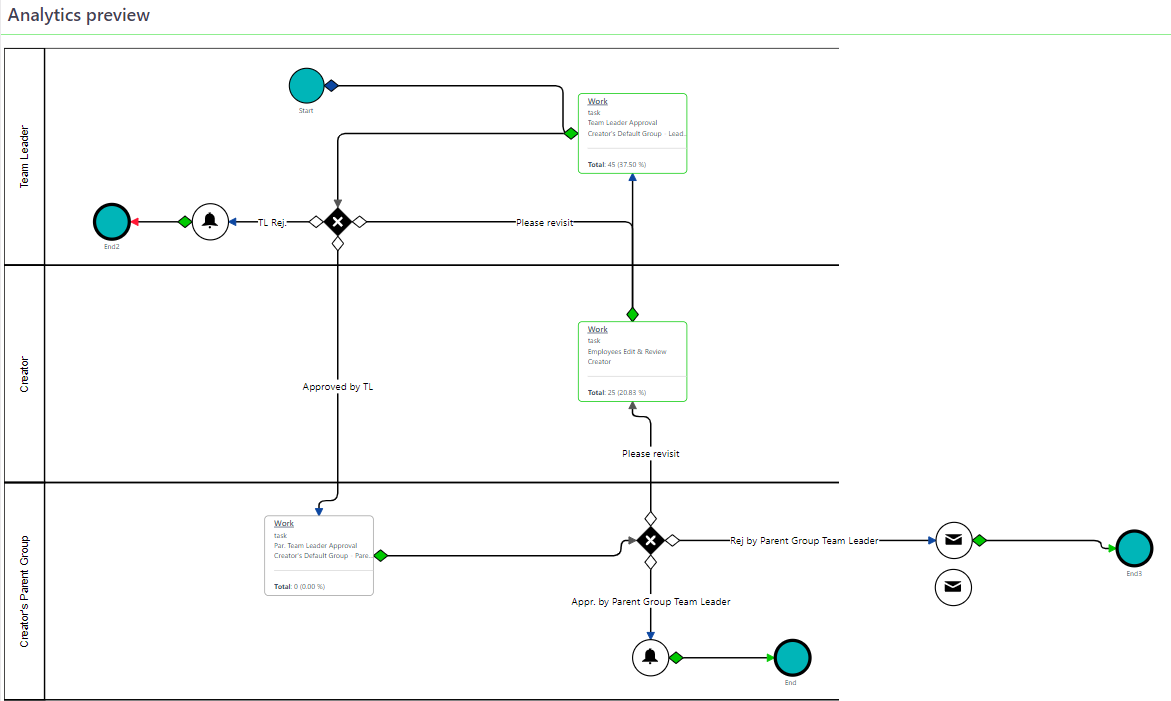
Manage Simulations
In order to access the Workflow Simulator go to the App Factory > Process Automation > Workflow Simulator.
A new Unit Action Tab appears with the name Workflow Simulator in the Active Units Bar.
- Select the workflow simulation that you wish to edit
- Click on the pencil button
- Apply the changes you wish and click on Save
- From the actions button on the top left, you can also Delete the simulation or Print the current view
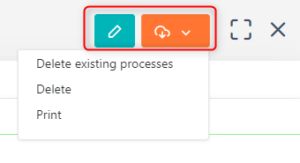
- You can also Delete one or more workflow simulations, from the Workflow simulation table. Check one or more entries from the Workflow simulation table and click on Delete.