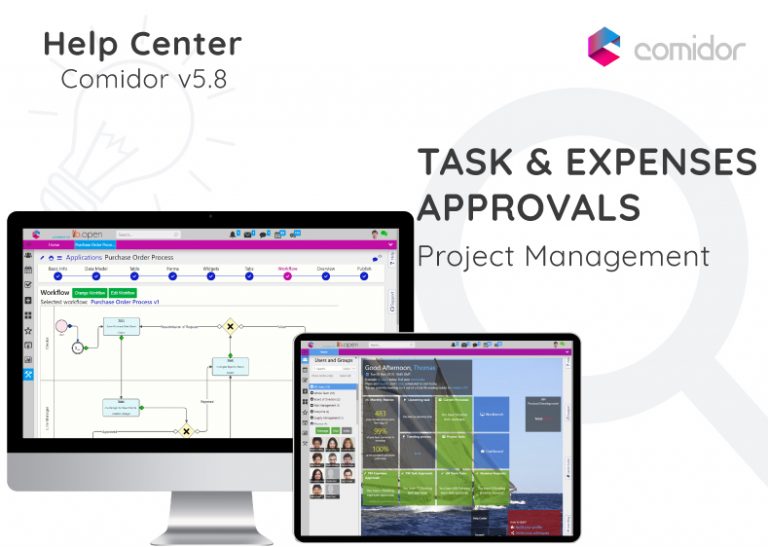Project Managers can approve or reject Hours spent and Expenses added by Project members in Project WorkPackages using Project Approvals.
Pending Task Approvals & Resources Used
- Simple users that have been booked through Personnel Booking of a Project and accepted to work on this Project’s Work Packages from Personnel Booking Approvals, have been assigned to that Work Package and have already booked Work/Tasks on specific Dates. They can add Tasks’ execution information and Expenses that are related to that Work Package from Timesheet unit. Still, from Work Package inside, Project Manager, Project Manager 2 & Supervisor can manage Tasks from the Kanban Board. These Tasks will be displayed in simple users’ Calendar and Timesheet. Finally, completed Tasks should be approved or rejected by Project Managers and (Line) Managers.
- Pending Hours (Tasks) that should be approved or rejected can be viewed in terms of a specific project from the Project’s inside (Pending Hours in a Project) and in terms of all Projects that you are Project Manager(s)/Supervisor from Task Approvals unit. These Hours can be approved also from (Line) Managers in Team Task Approvals.
- Accepted Hours/Tasks will be displayed in the Resources Used tab inside the related Project and will also be transformed automatically as Project Income and Expenses.
- Comidor provides automated Home Notifications/Tiles when Tasks haven’t been reviewed on time.
Pending Hours (Tasks) in a Project
- Go to Modules Menu Icon > Project Management > Projects.
- Enter the Project you wish from the list of Projects.
Projects highlighted in yellow are the ones with Pending Tasks or Expenses.
- Click on the Pending Hours tab.
The number inside brackets (), indicates the Tasks/Hours that are still Pending and wait for the Project Manager to decide upon them.
- Select the Approval state of these Hours/Tasks (Approved, Rejected, Pending), the Date range, zoom-in to a specific Personnel. Also, you can preview only the Tasks that are inside Projects you are a Project Manager (Role). Finally, you may review a specific type of tasks. Press Reload to see the results in the table below.
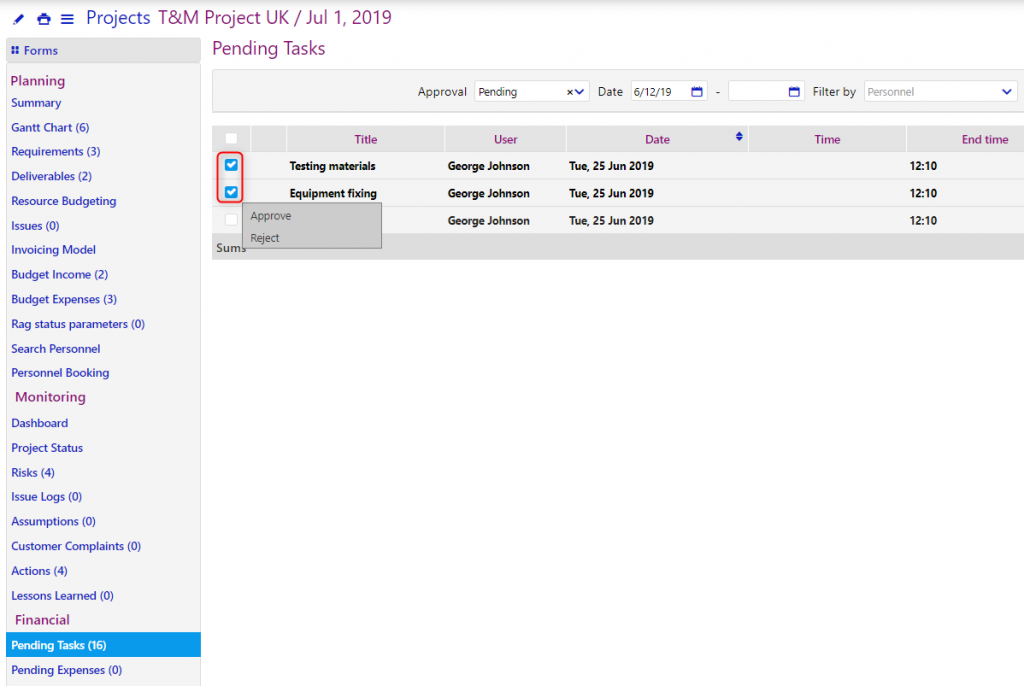
- You can multi-check and select whether you will Approve or Reject the simple users’ completed Tasks. If select the Rejection, a pop-up appears, so as to add a rejection reason. Personnel will be notified upon the Task’s review.
- You may preview this Project’s Tasks from Tasks Approvals unit, too.
- Sort the entities by the way you wish.
- Tasks that are not in bold are the ones that have already reviewed and do not have a checkbox to act upon them.
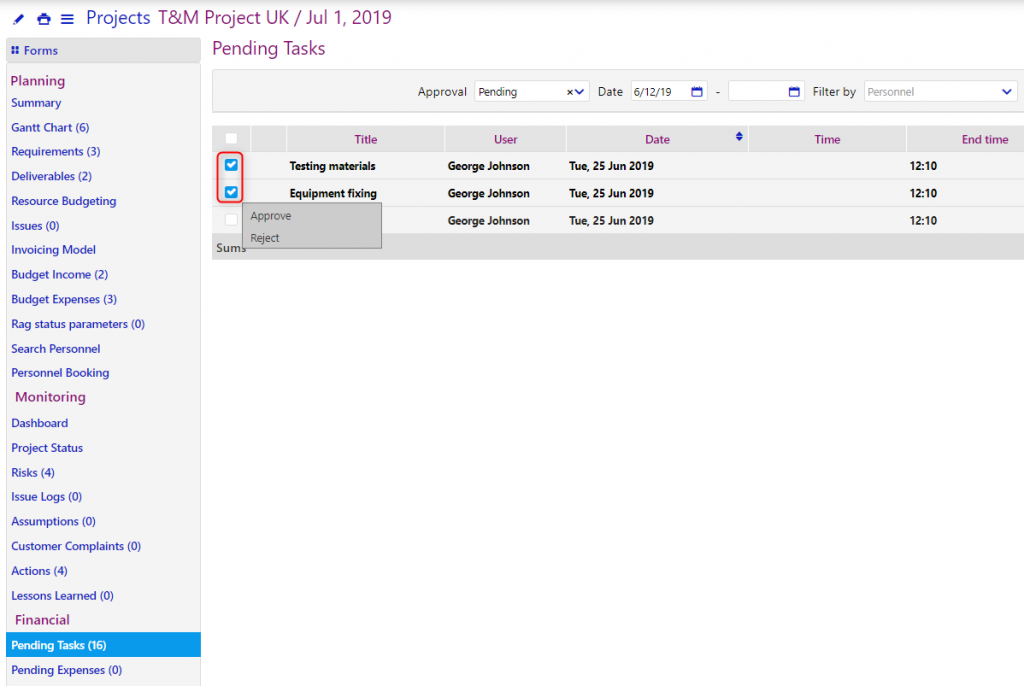
Approved Tasks will be then displayed in Resources used tab of the related Project and their calculated Cost (Hours spent combined with Personnel/Job Title Cost) will be added in Project’s Expenses & Income tabs.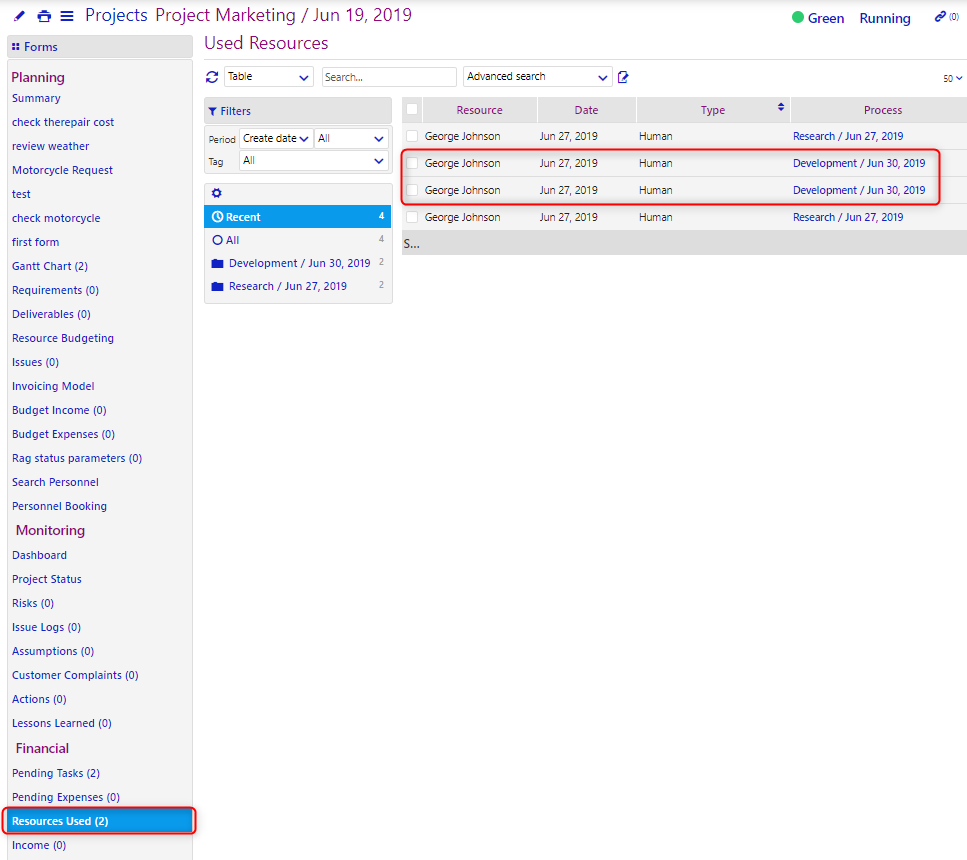
Project Tasks Approvals in Projects
- Go to Modules Menu Icon > Project Management > Approvals > Task Approvals.
- Select the Approval Status of these Hours/Tasks (Approved, Rejected, Pending), the Date range, specify the Project you would like to see Tasks from, zoom-in to a specific Personnel Tasks or in a specific type of tasks. Also, you can preview only the Tasks that are inside Projects you are a Project Manager (Role). Press Reload to see the results in the table below.

- You can multi-check and select whether you will Approve or Reject the simple users’ completed Tasks. If select the Rejection, a pop-up appears, so as to add a rejection reason. Personnel will be notified upon the Task’s review.
- You may preview specific Project’s Tasks from Project’s inside in Pending Tasks tab, too.
- Tasks that are not in bold are the ones that have already reviewed and do not have a checkbox to act upon them.
- Approved Tasks will be then displayed in Resources used tab of the related Project and their calculated Cost (Hours spent combined with Personnel/Job Title Cost) will be added in Project’s Expenses & Income tabs.
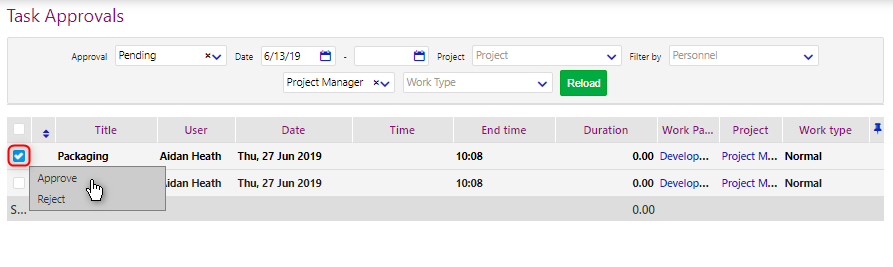
Resources Used in a Project
- Go to Modules Menu Icon > Project Management > Projects.
- Enter the Project you wish from the list of Projects.
- Click on the Resources Used tab.
- Here are displayed all the approved tasks/hours that refer to this Project.
Approved Tasks will be then displayed in Resources used tab of the related Project and their calculated Cost (Hours spent combined with Personnel/Job Title Cost) will be added in Project’s Expenses & Income tabs.
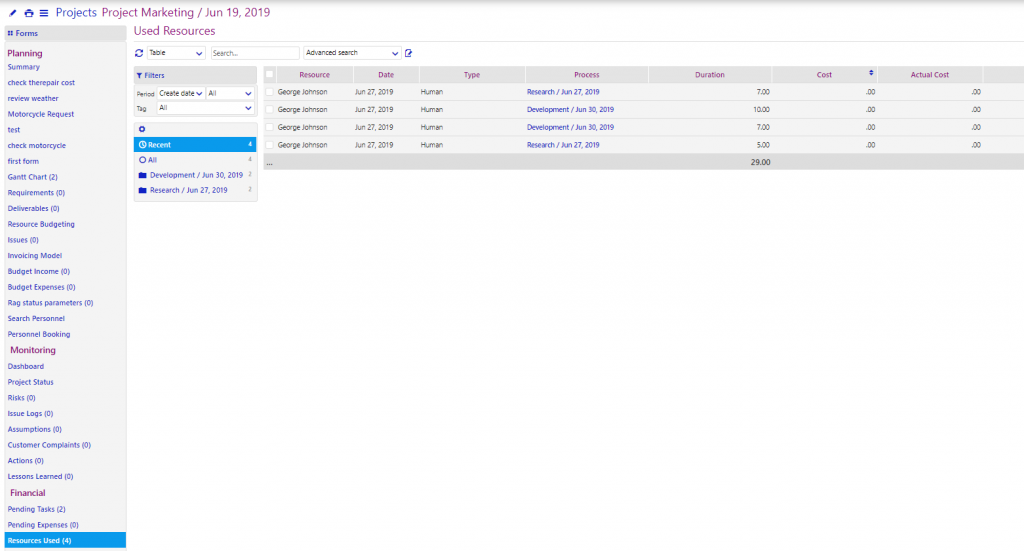
Pending Expenses Approvals
- Simple users that have been booked through Personnel Booking of a Project and accepted to work on this Project’s Work Packages from Personnel Booking Approvals, have been assigned to that Work Packages. They can add Expenses that are related to that Work Package from Timesheet unit. Finally, added Expenses should be approved or rejected.
- Pending Expenses that should be approved or rejected can be viewed in terms of a specific project from the Project’s inside (Pending Expenses in a Project) and in terms of all Projects that you are Project Manager(s)/Supervisor from Expenses Approvals unit.
- Accepted Expenses will be displayed in the Expenses tab inside the related Project.
- Comidor provides Home Notifications/Tiles when expenses haven’t been reviewed on time.
Pending Expenses in a Project
-
- Go to Modules Menu Icon > Project Management > Projects.
- Enter a Project from the list of Projects.
- Click on the Pending Expenses tab.
- Select the Status of these Expenses (Rejected, Pending) and the Date Press Reload to see the results in the table below.
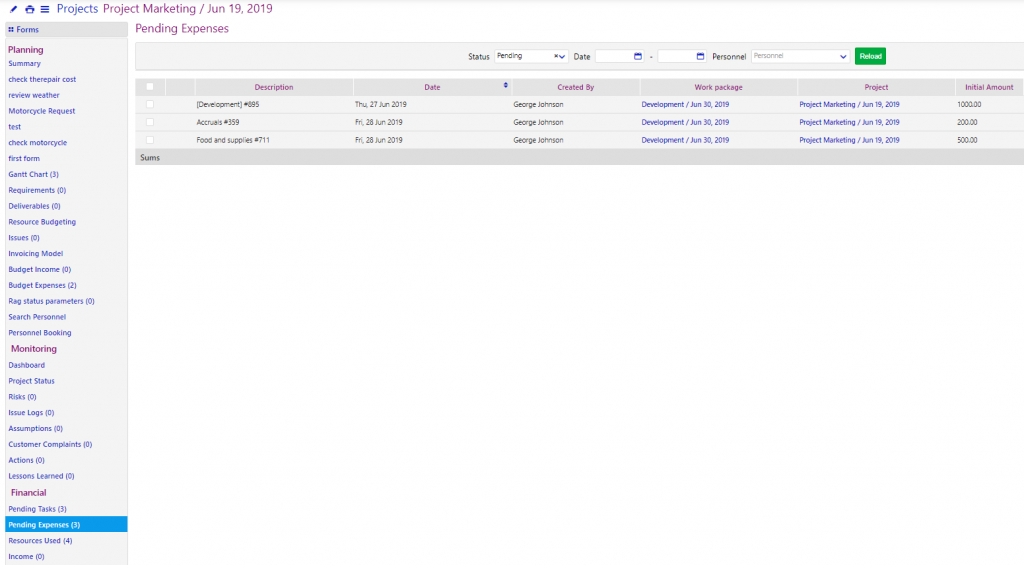
- You may click on an Expense to edit it from the pencil button. After editing an Expense, press Save to save changes.
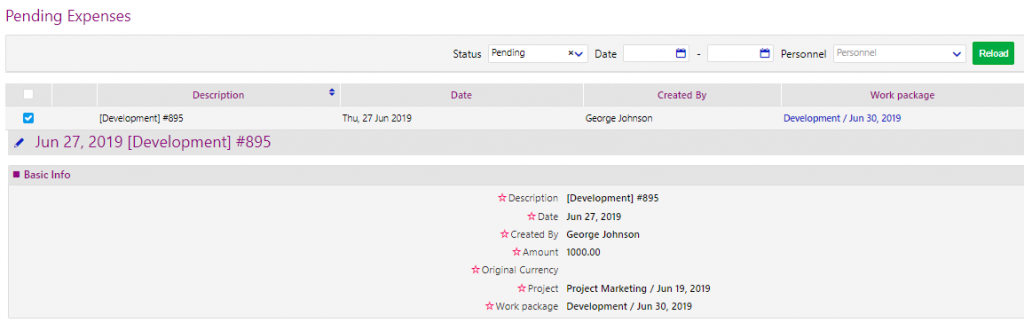
- You can multi-check and select whether you will Approve, Reject or even Download Receipt of the simple users’ added Expenses.
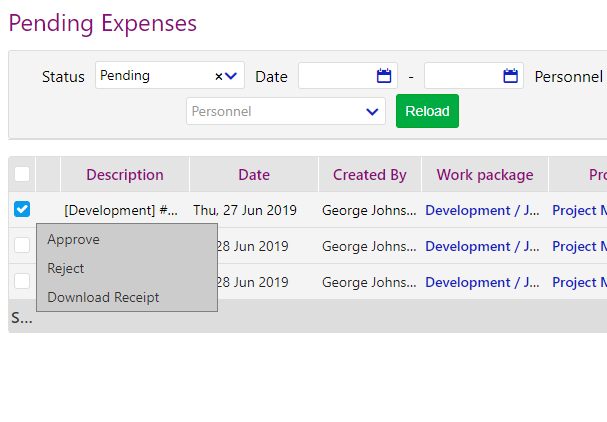
You may preview this Project’s Expenses from Pending Expenses Approvals unit, too.
Approved Expenses will be then displayed in the Expenses tab of the related Project.
Project Expenses Approvals
- Go to Modules Menu Icon > Project Management > Approvals > Expenses Approvals.
- Select the Status of these Expenses (Rejected, Pending) and the Date.
- Zoom-in a specific Project, if needed and then, press Reload to see the results in the table below.
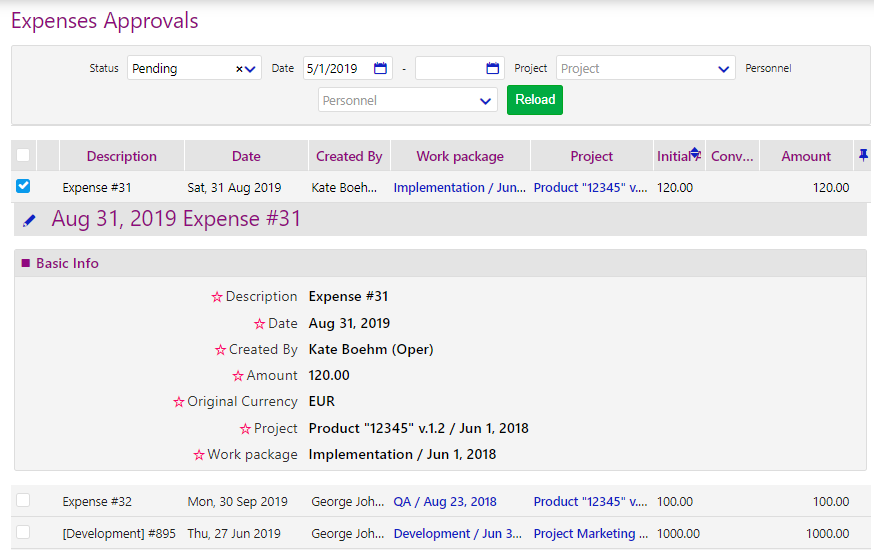
- You may click on an Expense to edit it from pencil button. After editing an Expense, press Save to save changes.
- You can multi-check and select whether you will Approve, Reject or even Download Receipt of the simple users’ added Expenses.
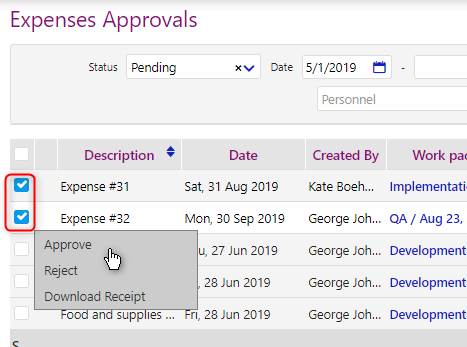
Approved Expenses are displayed only in Expenses tab of the related Project.
You may preview specific Project’s Expenses from Project’s inside in Pending Expenses tab, too.