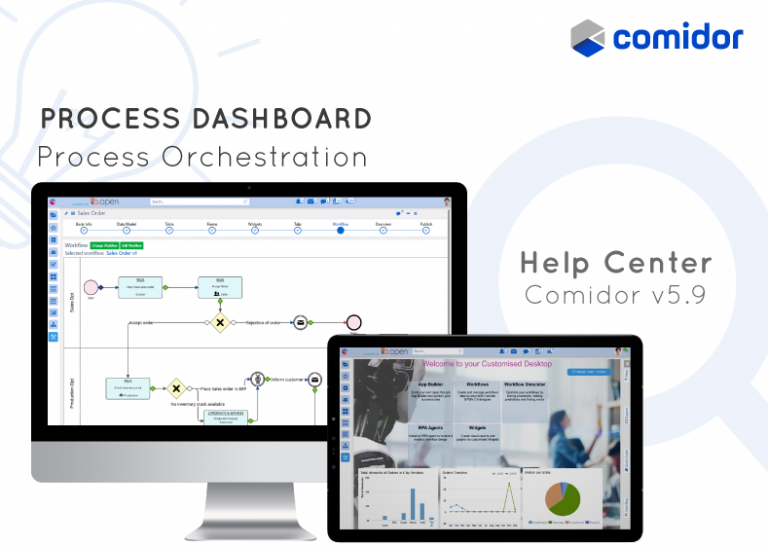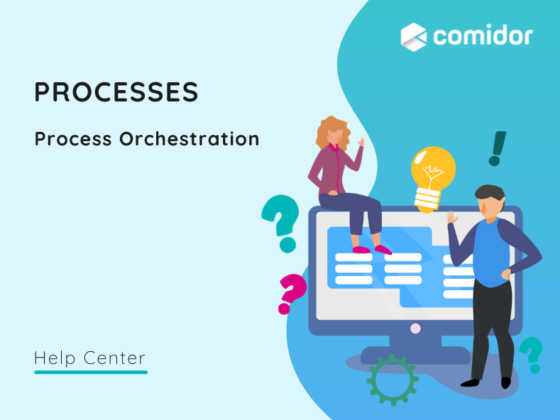With Processes Dashboard you are able to monitor filtered and sorted processes of any type. You can find multiple things, such as processes that you have created or the ones that you are an administrator, etc. Comidor Process Dashboard is an alternative way of monitoring and viewing your Processes of all types.
From the Business Apps Menu Icon, go to Process Orchestration > Processes Dashboard. A new Unit Action Tab opens with the name Process Dashboard. In case you have already used Processes for your business, you will see a view as shown above.
You can quickly create a new process by clicking on the sign in the Unit Title Bar. A new form appears.
Monitor a Process
- Filter the processes showed by its state. Select between:
- Running processes.
- Active processes, the ones that are in “confirmed” or “scheduled” or “running” and were scheduled to start in the past.
- Pending processes are the ones that should have started.
- Due today, refers to processes that have a scheduled end date today’s date.
- Delayed are the ones that should have finished.
- With delayed tasks those who have uncompleted tasks
- All
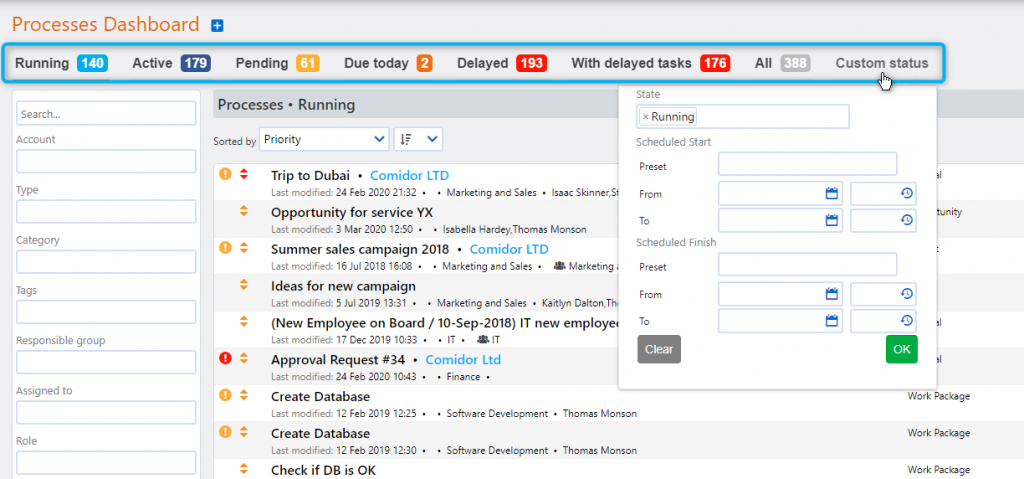
- Finally, Click on Custom status to create a custom status for your Processes Overview. Choose State of the Process (of any type), Scheduled Start and Finish Dates and Times and click on OK. Available presets are Future, Past, Last month, Last week, Today, This week, This month.
- On the left side of the screen, there is a section where you can apply more filters:
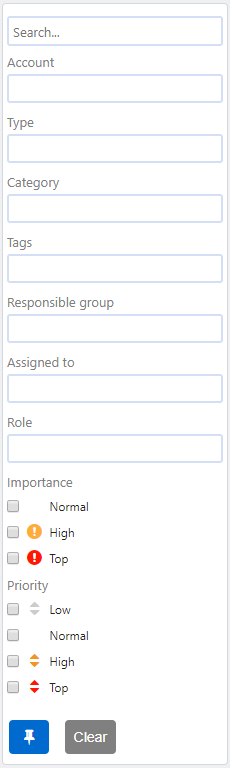
- Click on the pin button, in order to pin this side section so as to be stable and always visible in front of the text. Click on it again to unpin it. Being in a pinned mode, you can hide the side section by pressing OK.
- In the side section, Search with Process keywords, Account name, Type (General, Ticket, Vacation, Opportunity, Campaign, Project, Survey, Topic, Event, Issue, Work Package), Process Category name, Responsible group, Assigned to and Role options (Creator, Administrator, Supervisor, Responsible Group leader, Working Group Leader).
- Check Importance and Priority filters.
- Or, click on Clear to clear all filters.
- Select between sort options. Processes can be Sorted by Priority, Importance, Status, Date Created, Last Modified, Scheduled Start, Scheduled Finish, Start, Finish, Description, or Account in a Descending or Ascending mode.
- Navigate through Processes with arrows and scroll-bars.
- While viewing the Processes (of all Types) in Processes Overview, you can have instant information about:
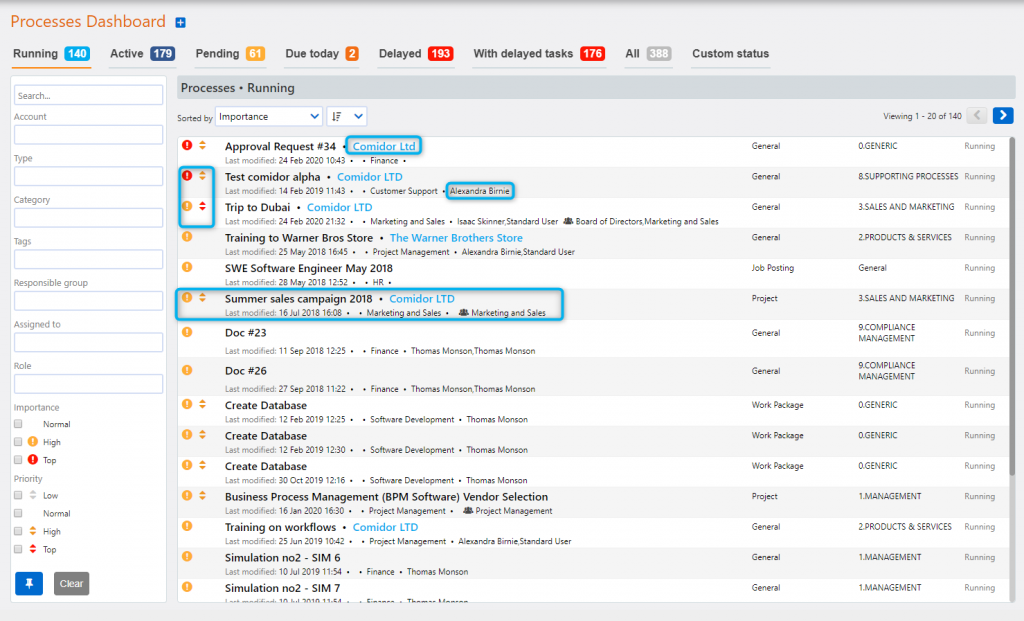
- Processes’ Rag Status, you will see them red-colored for Red RAG status and yellow-colored for Amber RAG Status.
- Process’ State and when it has been created or last modified.
- The Process’s related Account.
- Process’s Responsible Group, which is the group that has the accountability of the Process.
- Importance and Priority of the Process.
- Type of the Process (General, Ticket, Vacation, Opportunity, Campaign, Project, Survey, Topic, Event, Issue, Work Package).
- Category of the Process, which is its given Business Category.
- When clicking on a Process a pop-up side page appears with process information to check. Change the process state. Then, click to Start, set as Complete, Cancel, Pause, set as Fail, or Postpone a process. A pop-up window appears, so as to change execution information.
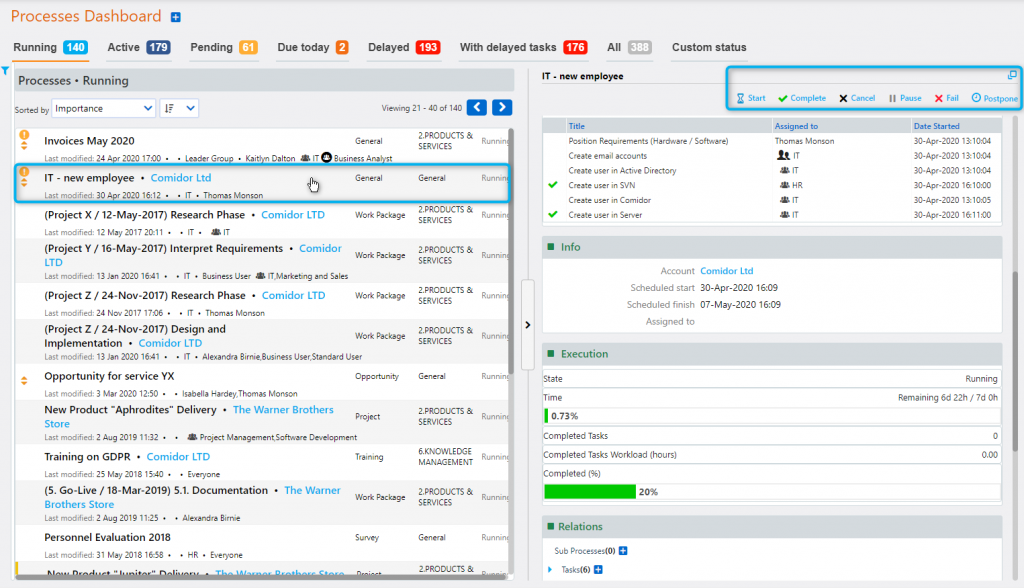
- Click on the square button on the top right, in order to navigate to the full Process information in the related Unit.
- Check Process info, such as related Account, Scheduled start and end dates, Assignee(s), and Description.
- Monitor the process through an Execution Dashboard and get any process information in detail.
- Check or add any related sub-processes and tasks, messages, or files. In particular, you can add or check any other related Comidor object from this point. For example, Notes, other related Processes (of any type), Contacts, Accounts, etc.
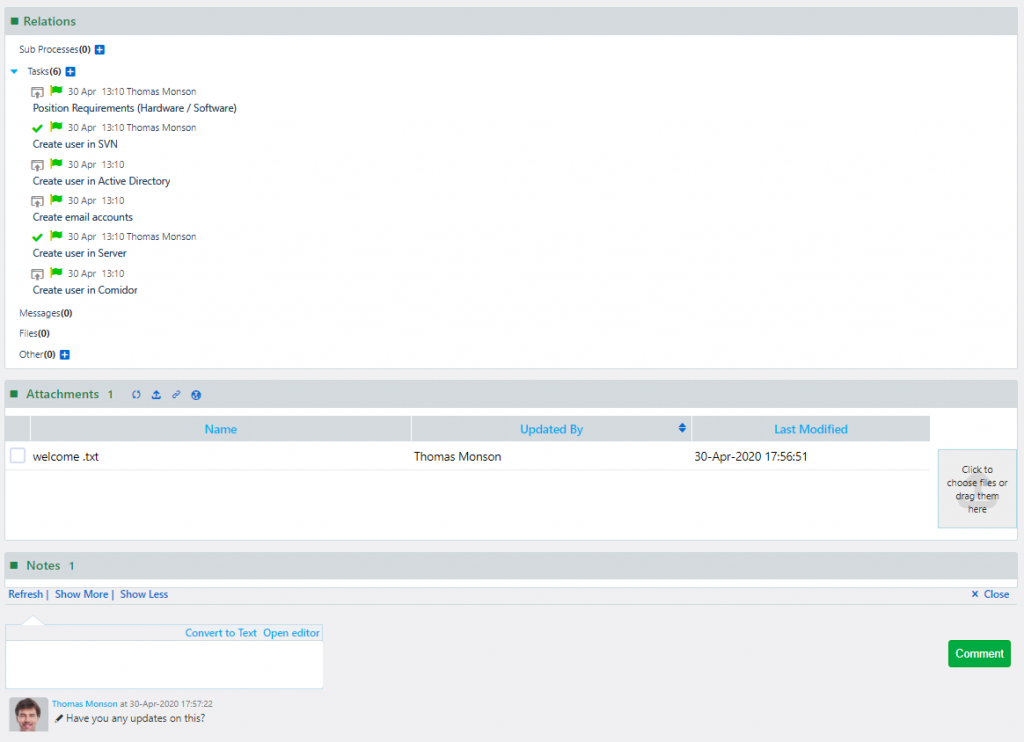
-
- Also, you can easily upload related files straight from your Desktop or by clicking on to attach a File URL. Click on an already uploaded file to Open it (downloading and previewing of current and previous versions are available), Rename it or Delete
- Users that have the right to view a Process, can also read any discussion that occurs inside that Process in Notes.
- Simply add a Comment using a simple or enriched HTML Editor (Open editor).
- Users can click on Refresh to see new comments. Just click on Show More or Show Less to see the number of comments you wish.
- Keep in mind, only people and people in groups that you have added in the “Send Notification to” field, receive notifications in the Notifications Bar about these comments.
- Also, you can easily upload related files straight from your Desktop or by clicking on to attach a File URL. Click on an already uploaded file to Open it (downloading and previewing of current and previous versions are available), Rename it or Delete
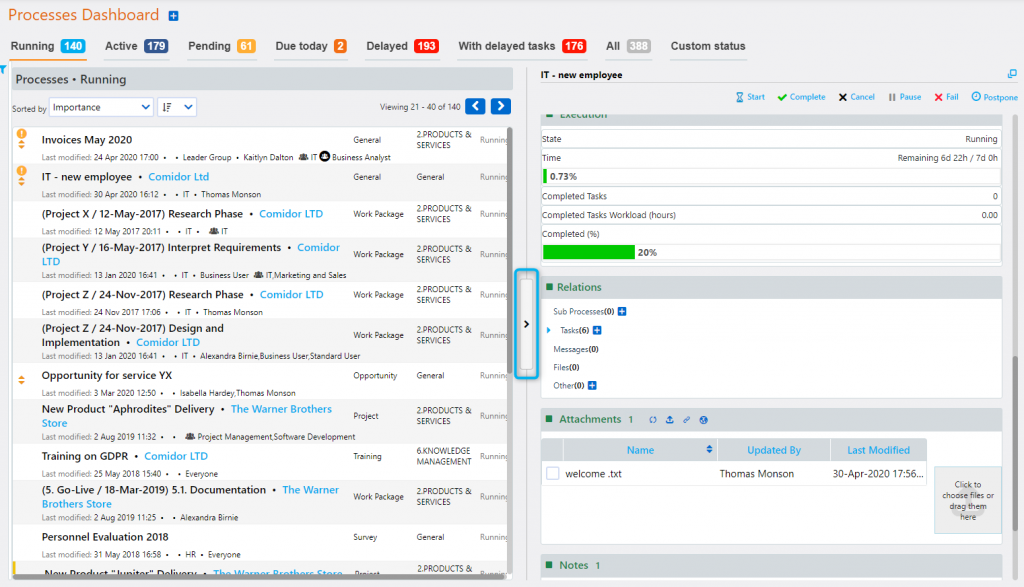
-
- Finally, click on the right arrow in the center to close that pop-up page.